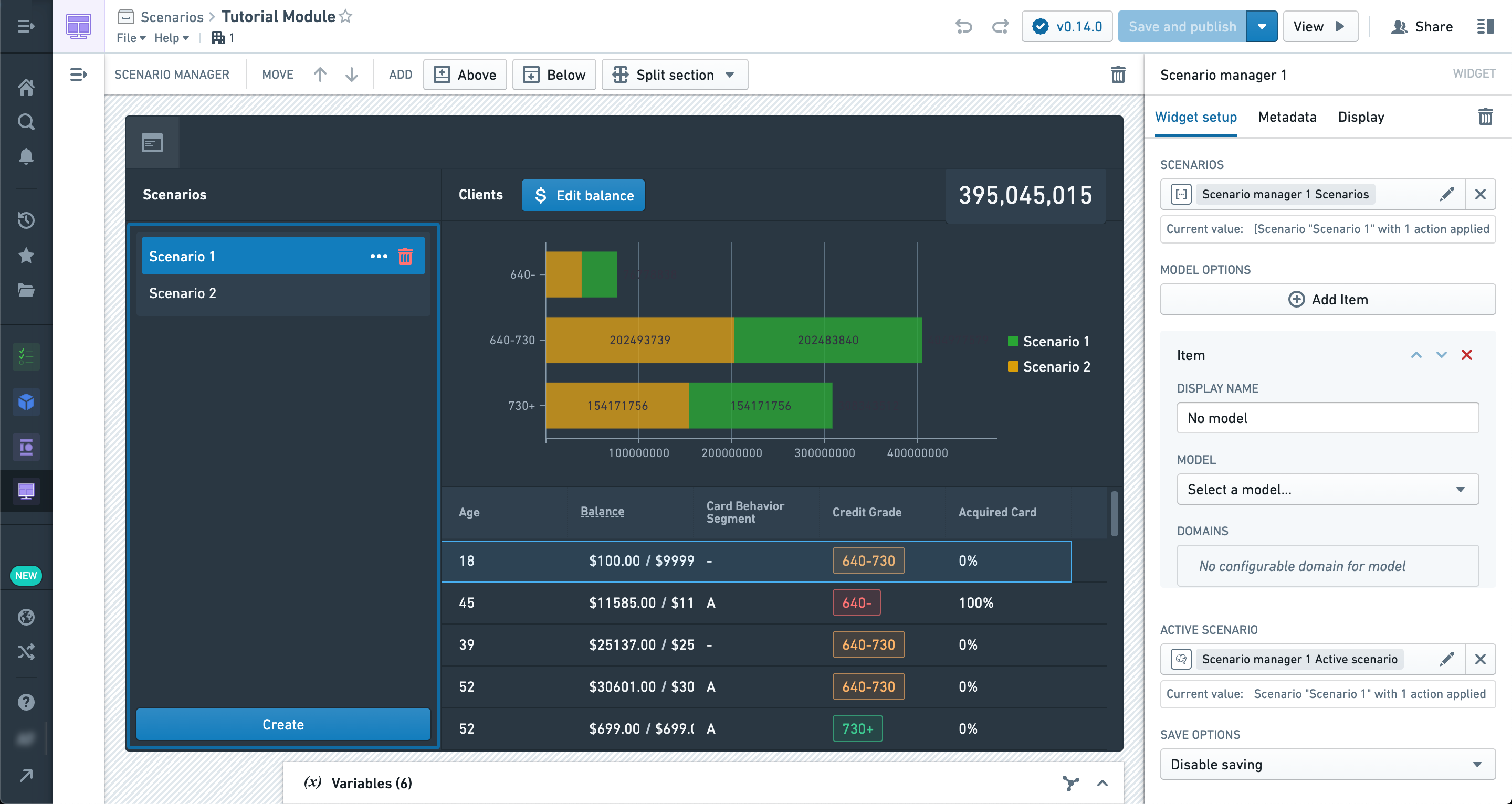시작하기
이 튜토리얼에서는 기본적인 시나리오(Scenario) 기반 모듈을 구축하는 과정을 살펴볼 것입니다.
먼저, 새로운 Workshop 모듈을 생성해봅시다.
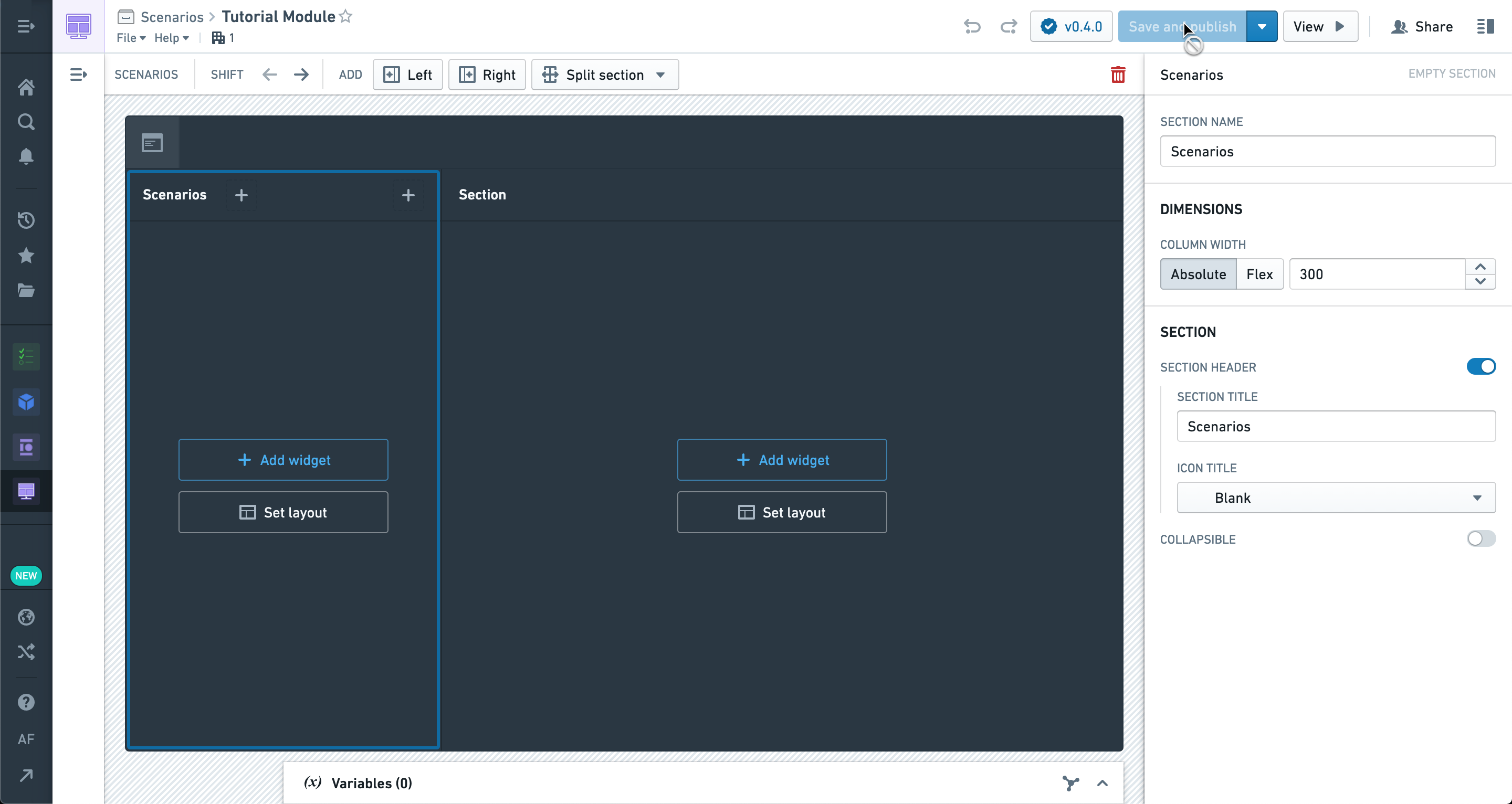
먼저, 왼쪽의 설정 패널로 이동하여 고급 기능에서 시나리오가 활성화되어 있는지 확인합니다.
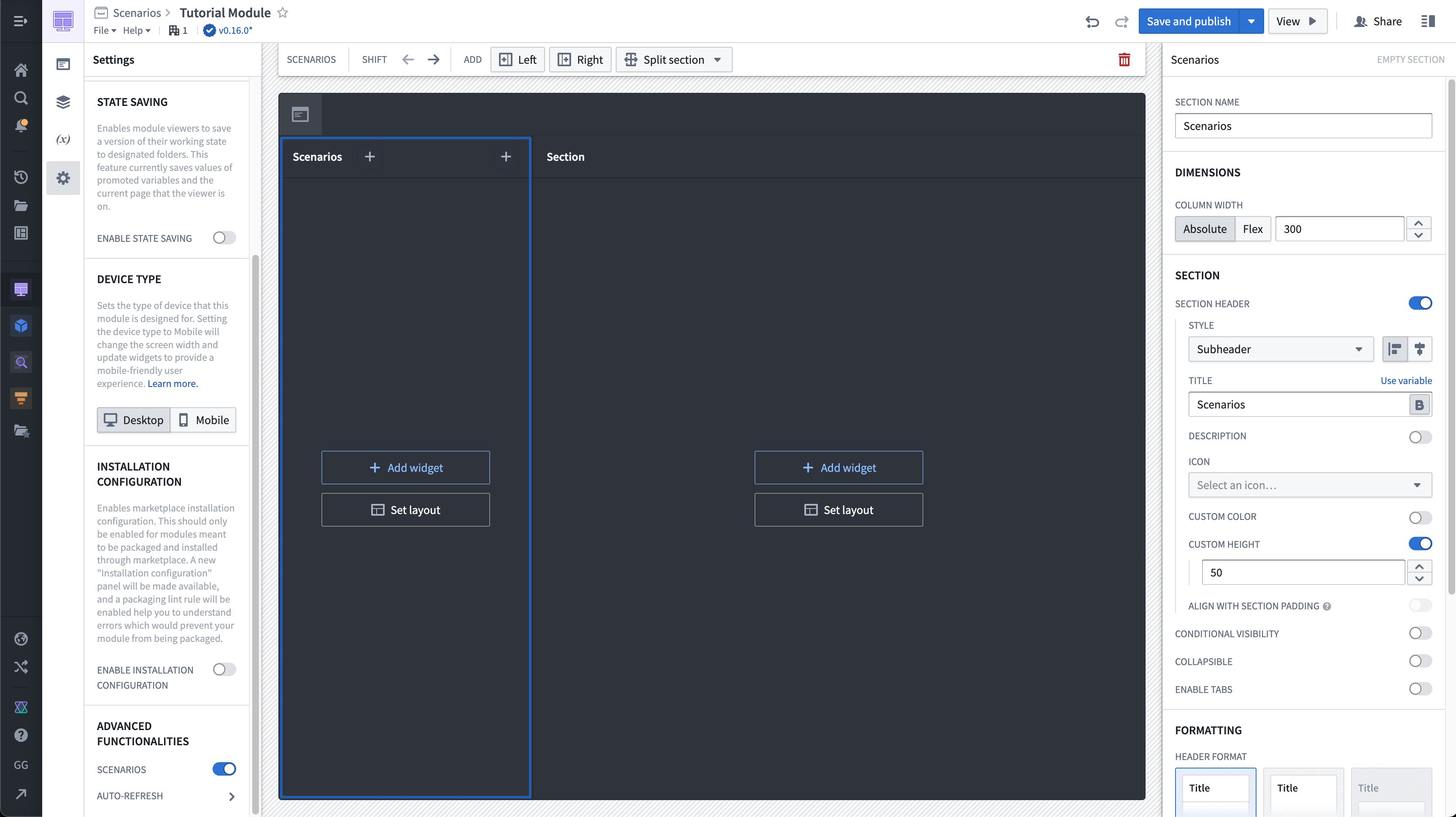
사이드바 영역에 시나리오 매니저 위젯을 추가합시다.
이것은 Workshop의 시나리오 전용 위젯 중 하나로, 모듈 전체에서 사용할 시나리오를 생성하고 관리하는 데 사용됩니다.
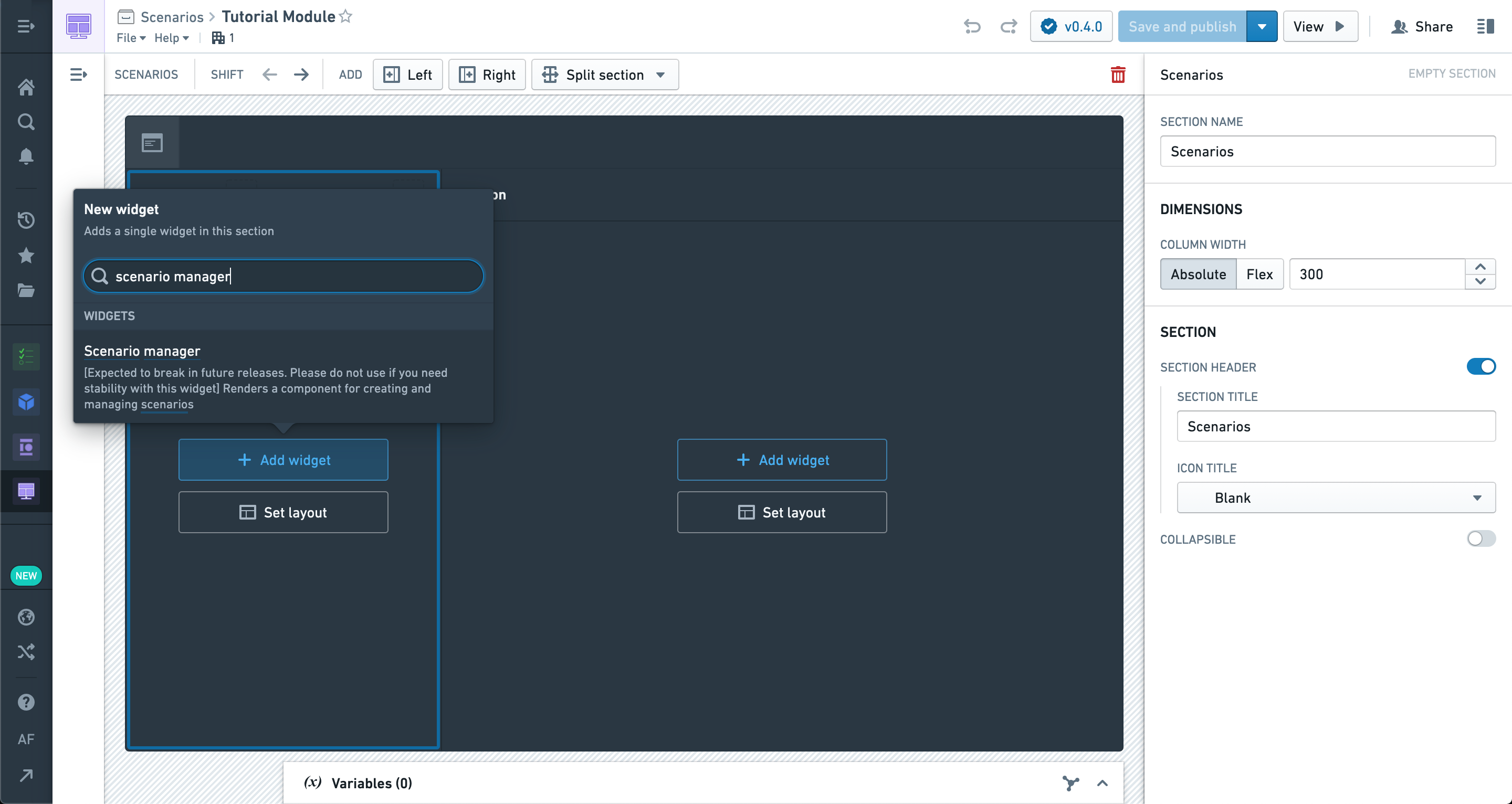
구성 옵션은 나중에 돌아와서 수정하므로 지금은 그대로 둡니다.
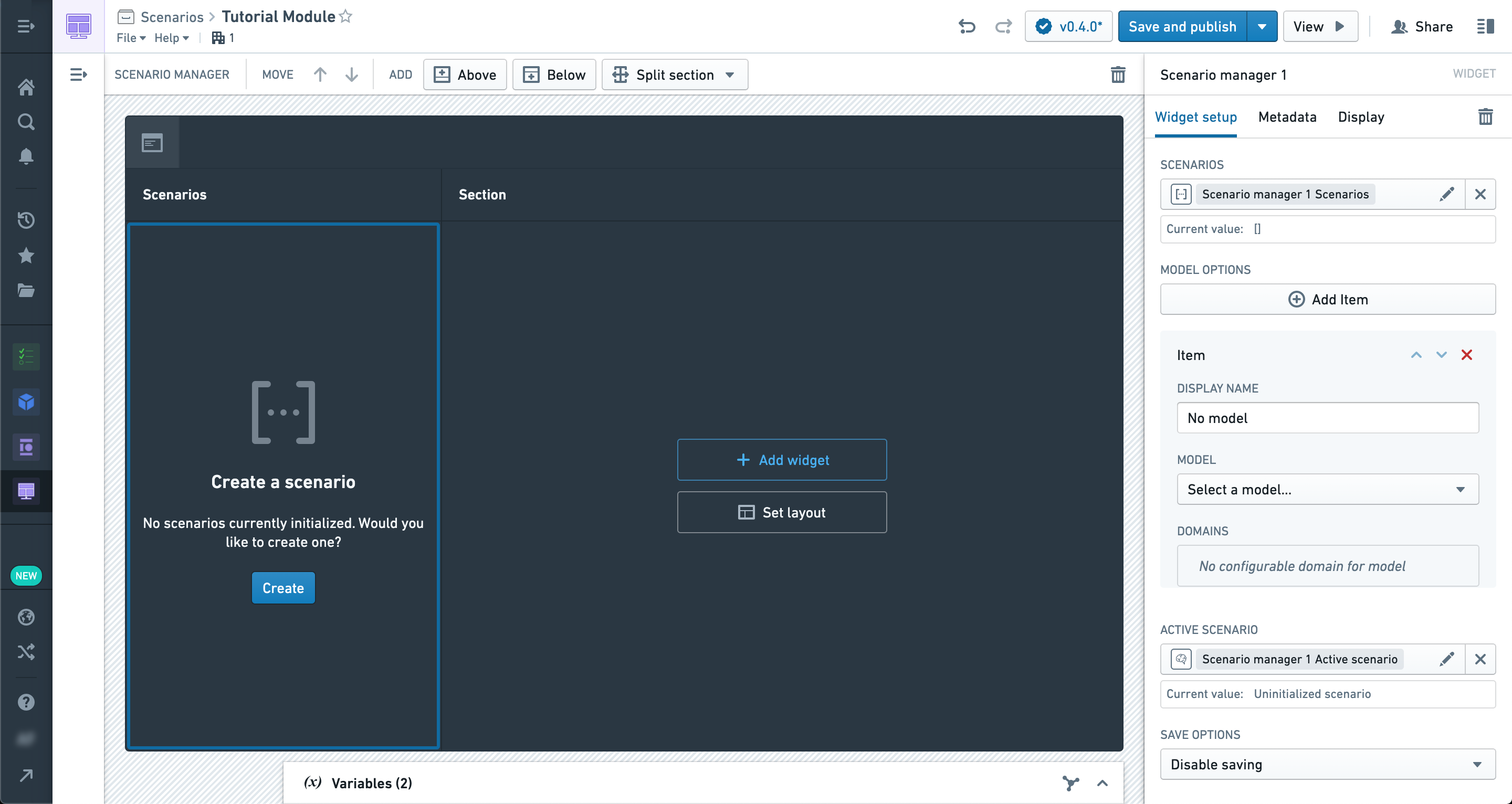
모듈의 본문에 오브젝트 표를 추가합시다.
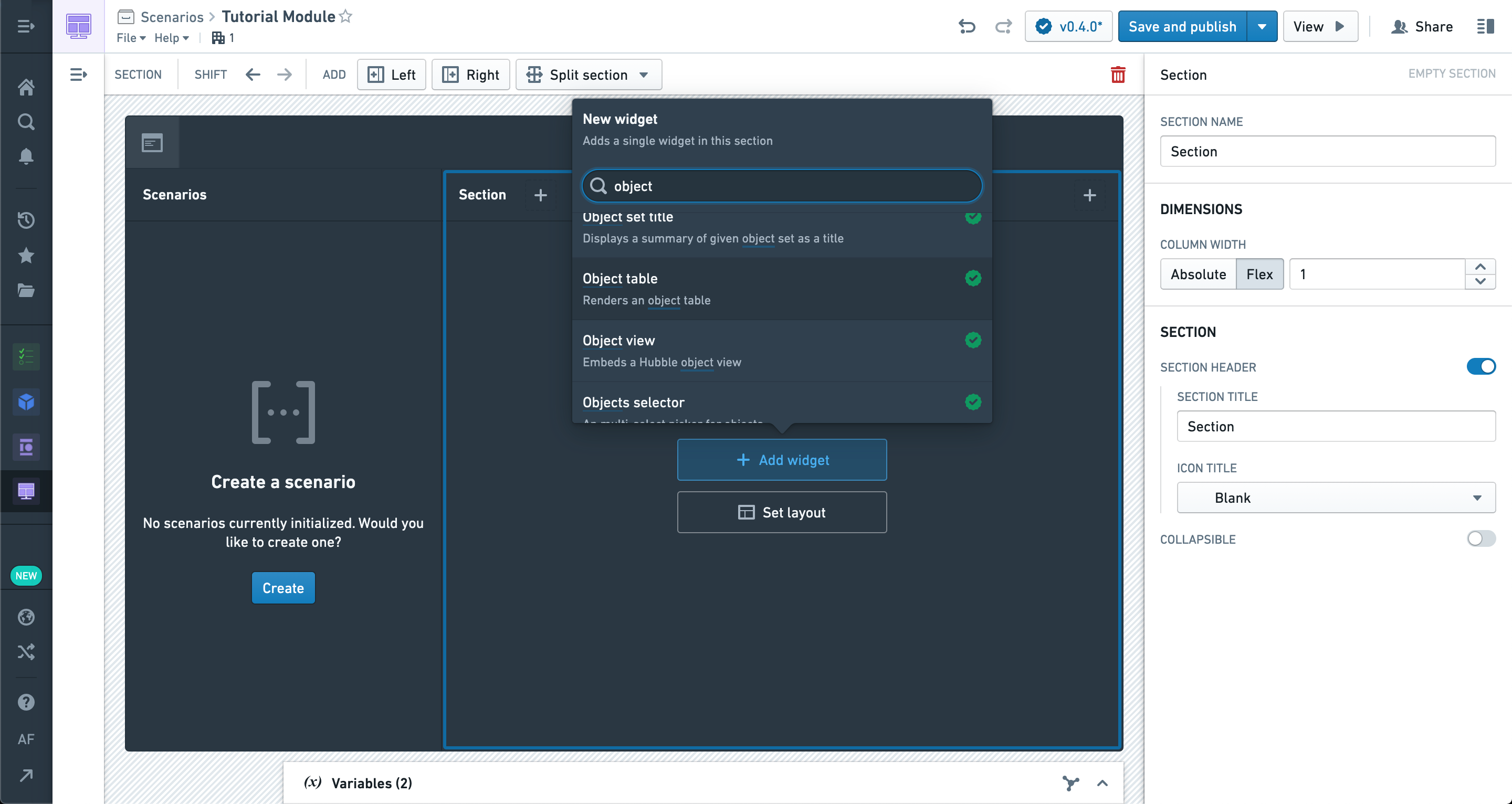
표를 채우기 위해 어떤 오브젝트 세트를 사용하든 상관없지만, 이미 설정된 액션과 연결된 오브젝트 유형을 사용하는 것이 좋습니다.
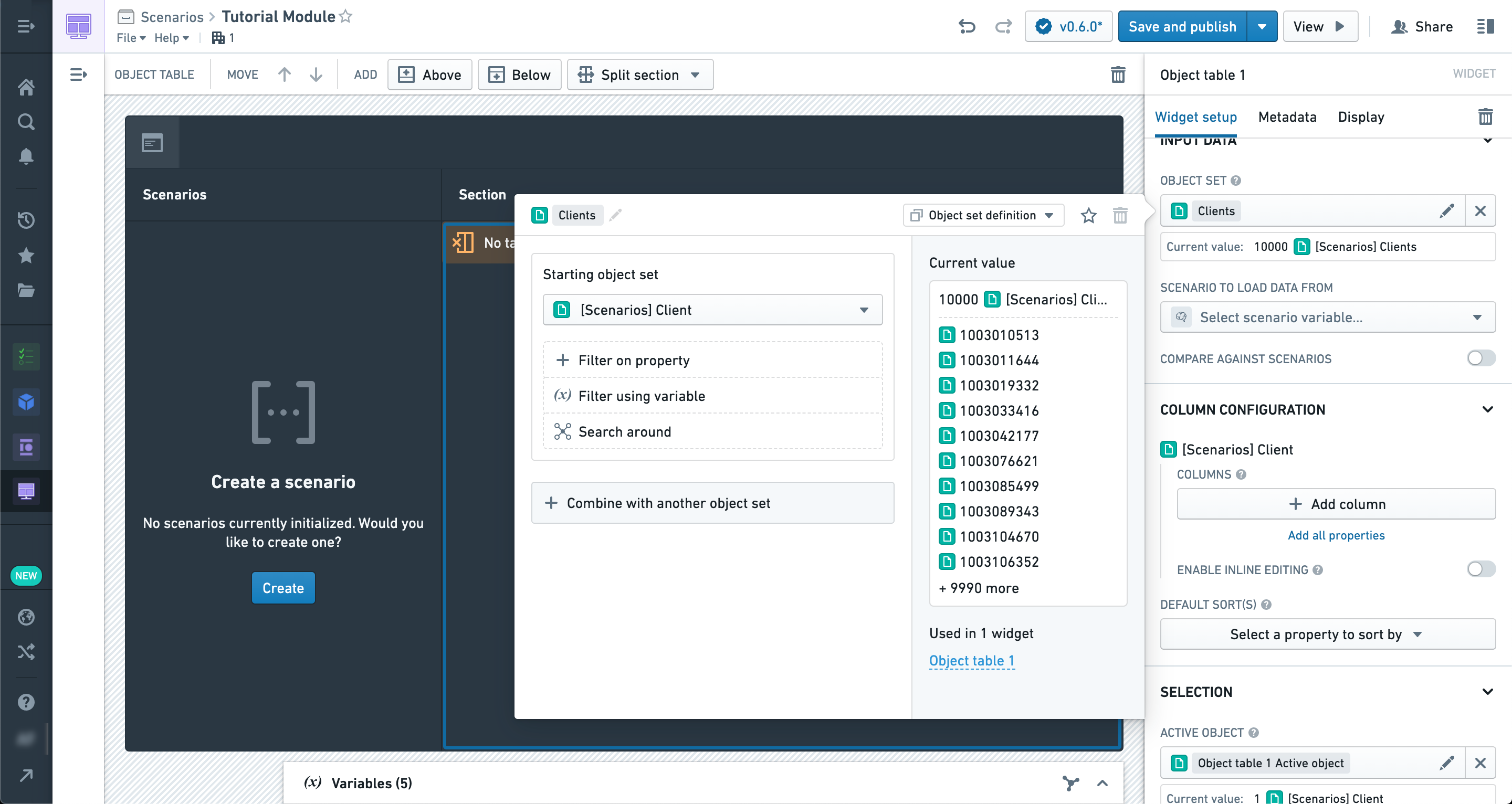
이제 표에 표시할 몇 가지 속성을 추가합시다.
속성 아래에 이 위젯에서 시나리오 비교를 활성화할 수 있는 옵션을 볼 수 있습니다(즉, 오브젝트 표는 시나리오를 인식하는 위젯입니다).
활성화되면 시나리오 매니저 위젯에서 생성된 시나리오 배열 변수를 선택할 수 있습니다. 이렇게 하면 매니저의 시나리오 변경 사항이 반영된 표의 데이터가 온톨로지에서 원시 데이터가 아니라 시나리오에서 가져온 값으로 표시됩니다.
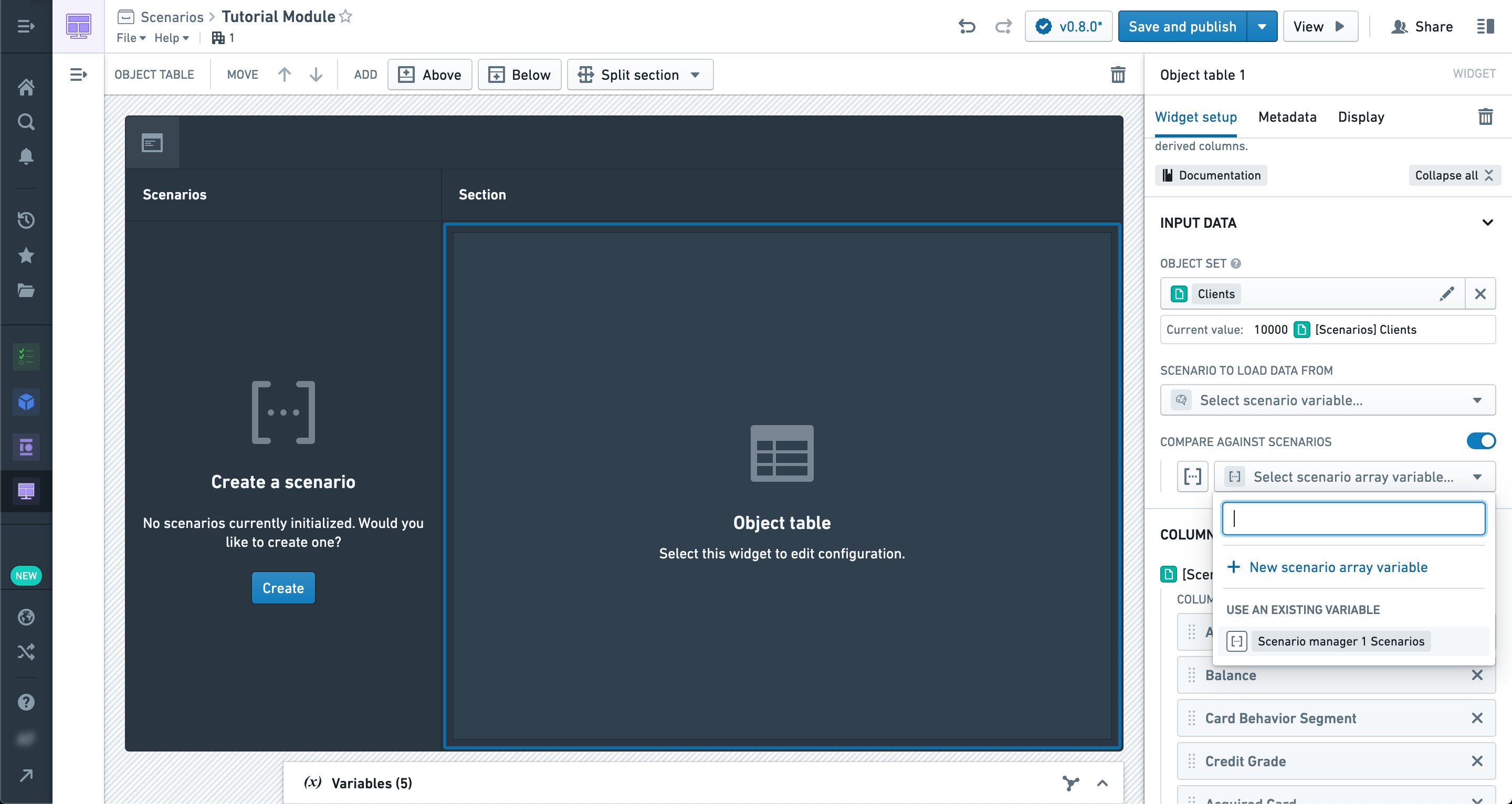
그러나 이 시점에서 시나리오에 아무런 수정도 적용하지 않았으므로 데이터는 동일해야 합니다.
시나리오에 적용할 액션을 구성할 수 있는 버튼 그룹 위젯을 추가합시다.
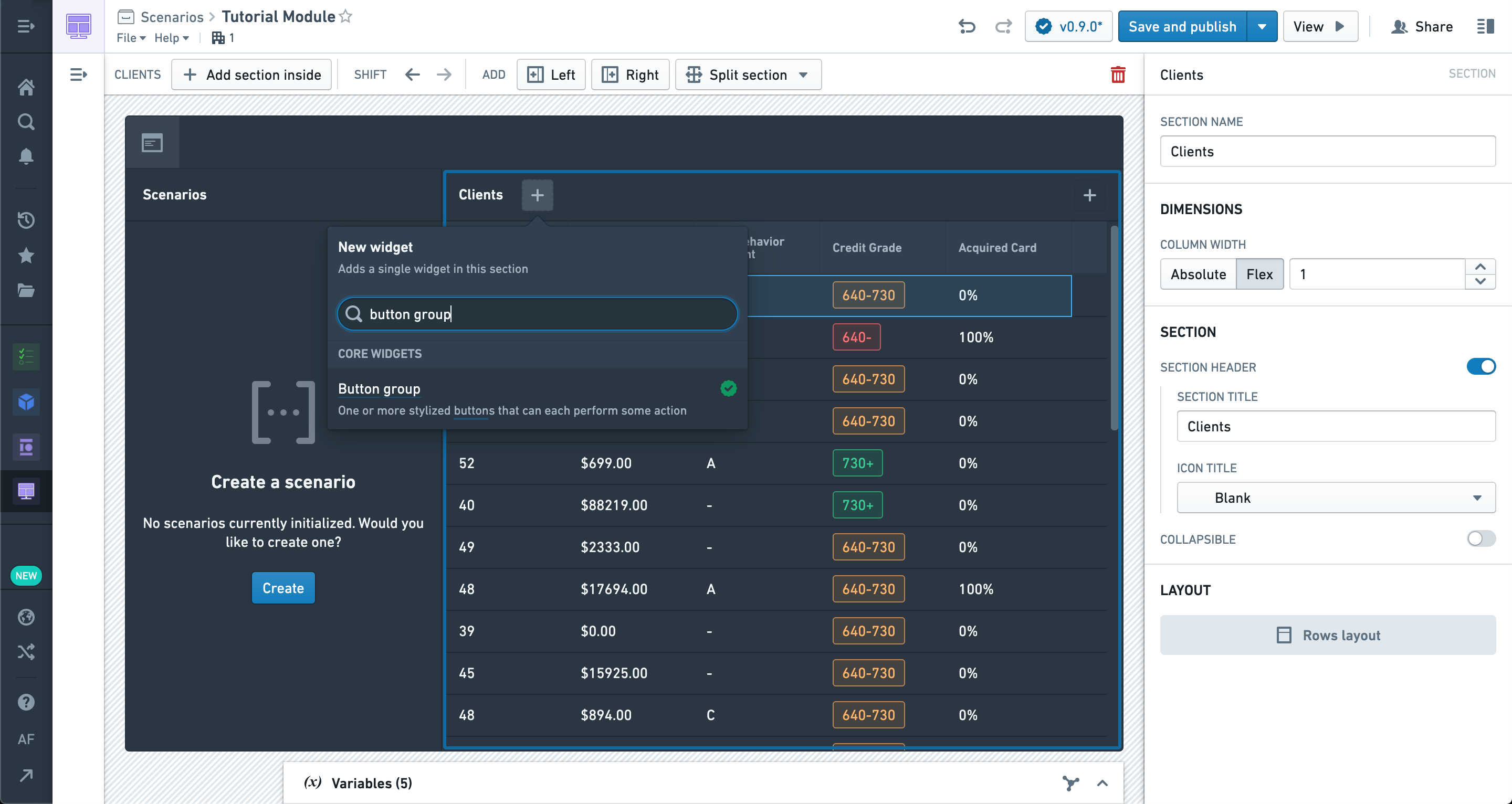
우리는 표의 오브젝트 유형에 해당하는 오브젝트를 수정하는 액션을 선택합니다.
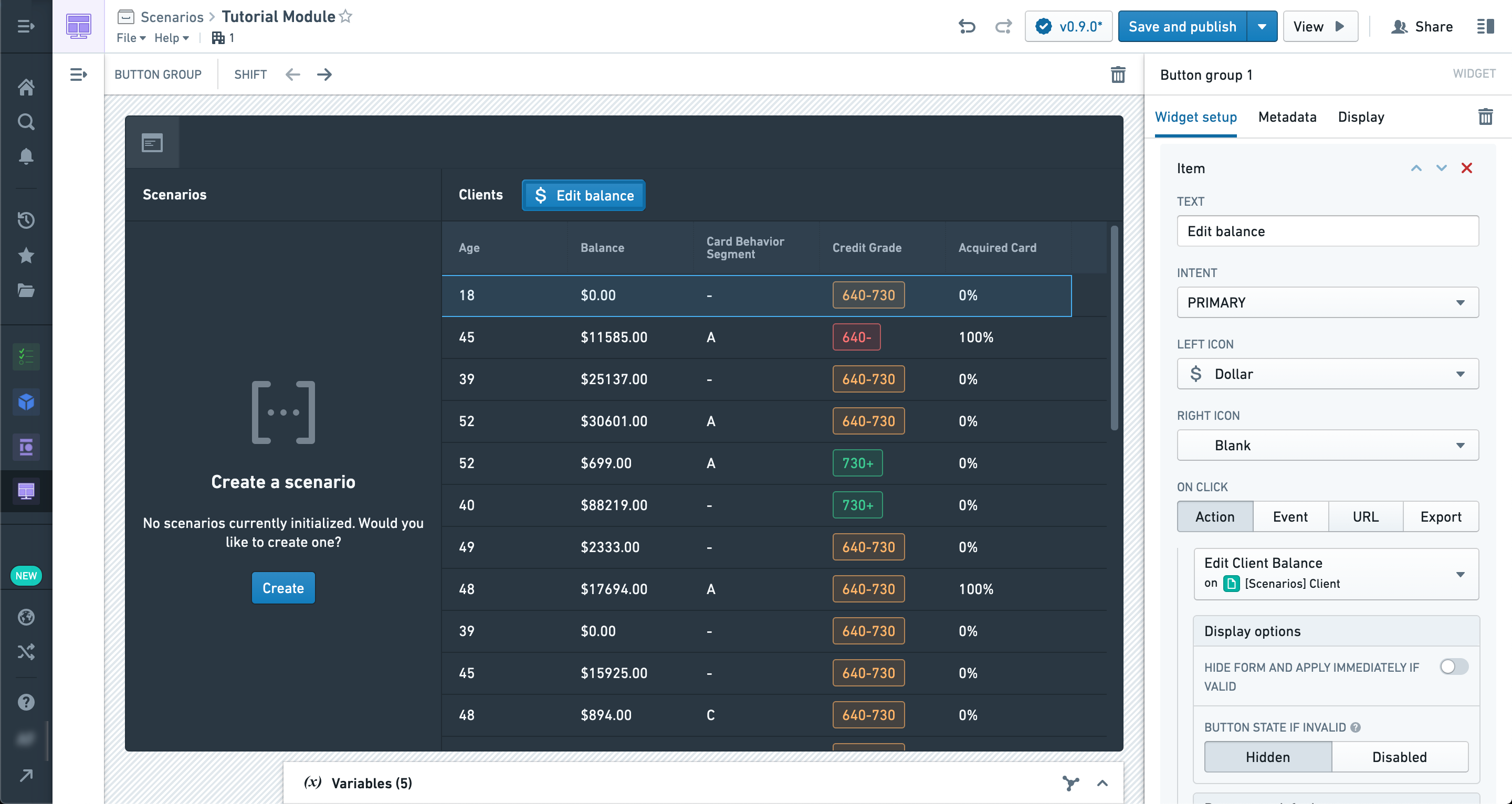
이 액션을 실제 온톨로지 대신 시나리오에 적용하려면 "시나리오 적용" 옵션을 활성화하고 매니저에서 활성 시나리오 변수를 선택합니다.
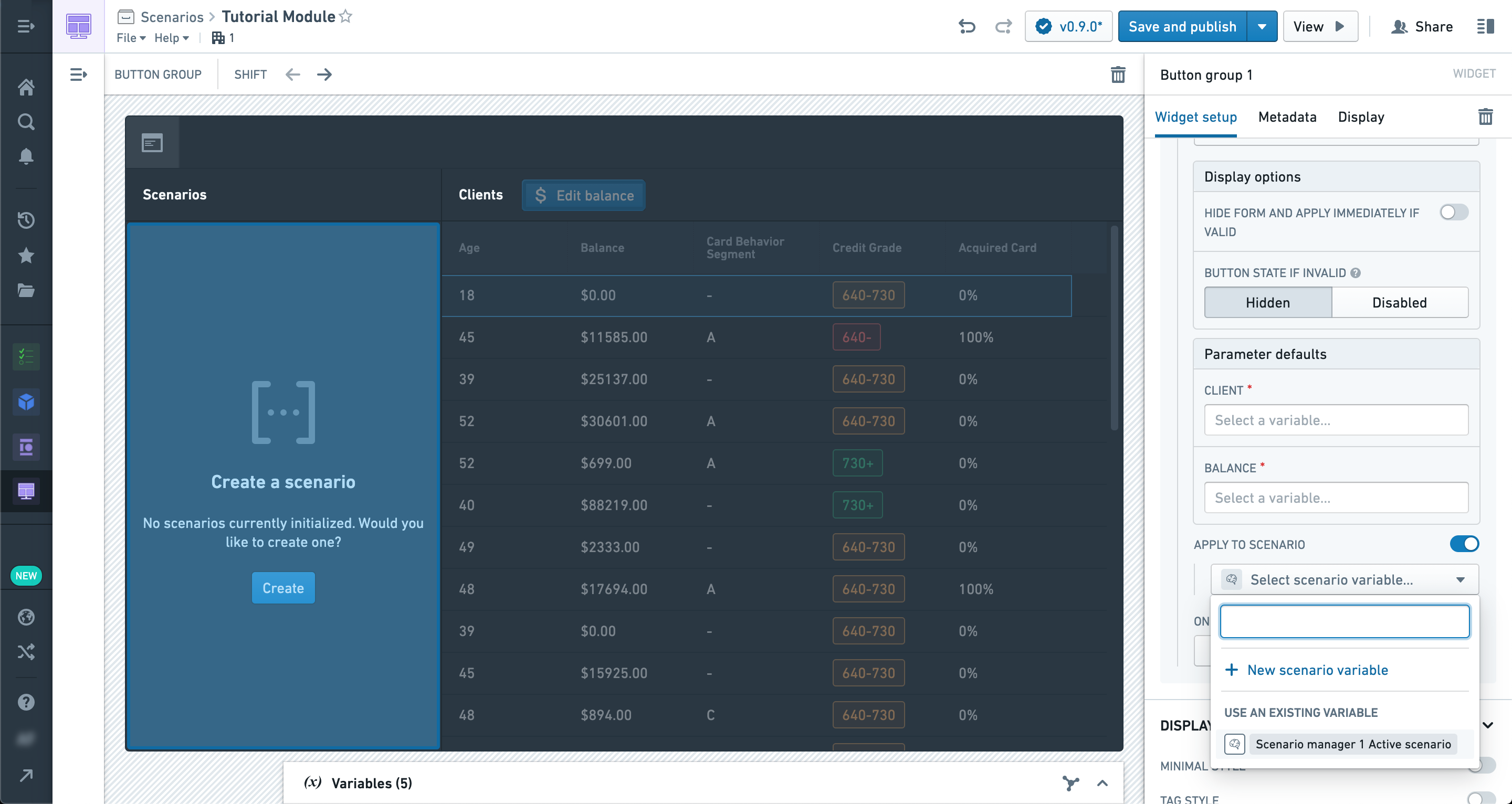
새로 구성된 액션을 사용하여 표의 오브젝트의 속성을 새 값으로 변경해 봅시다.
그러나 액션을 적용하기 전에 매니저 위젯에서 "생성" 버튼을 클릭하여 새 시나리오를 생성해야 합니다.
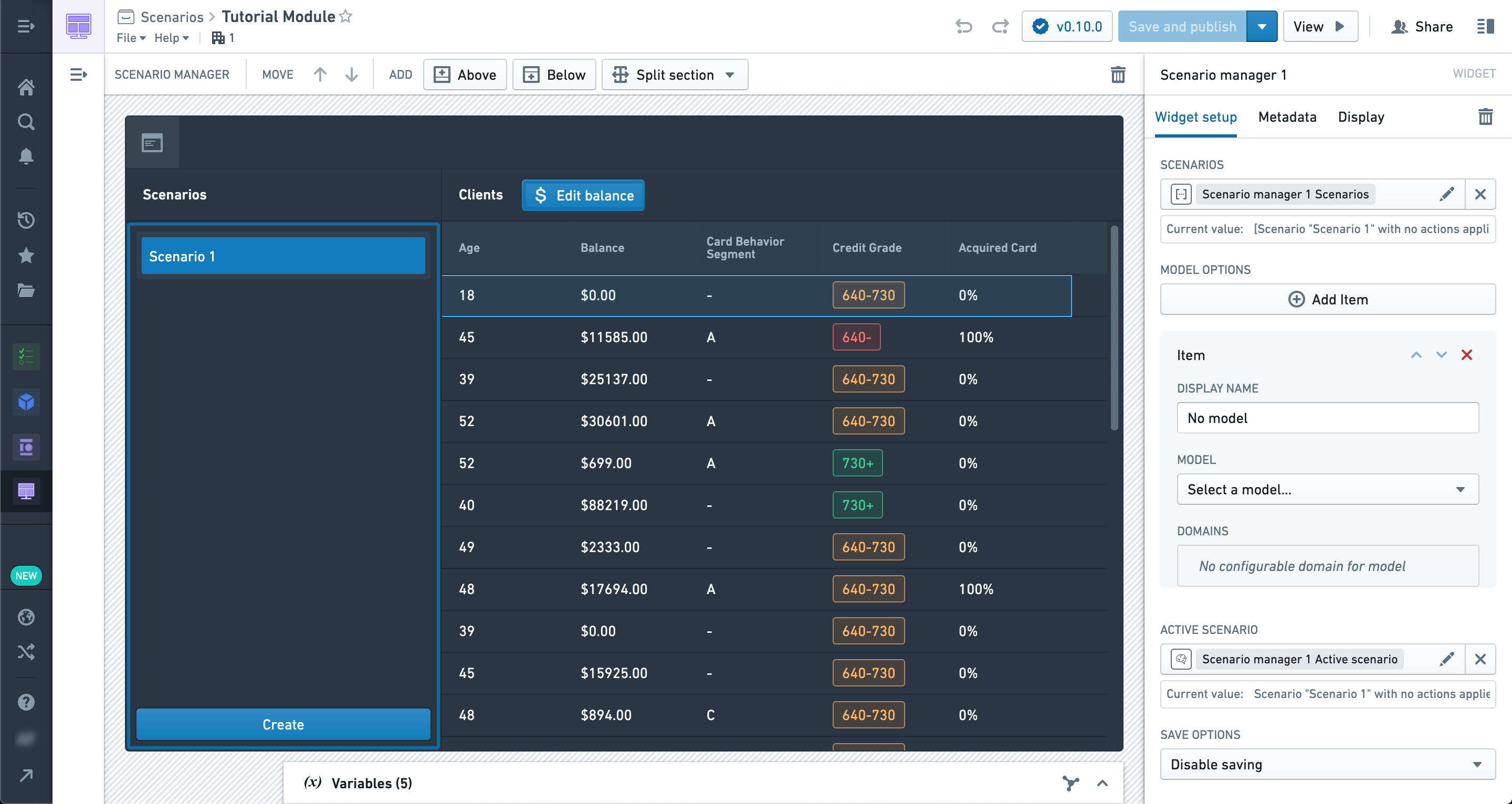
이 예에서는 표의 클라이언트의 잔액을 업데이트합니다.
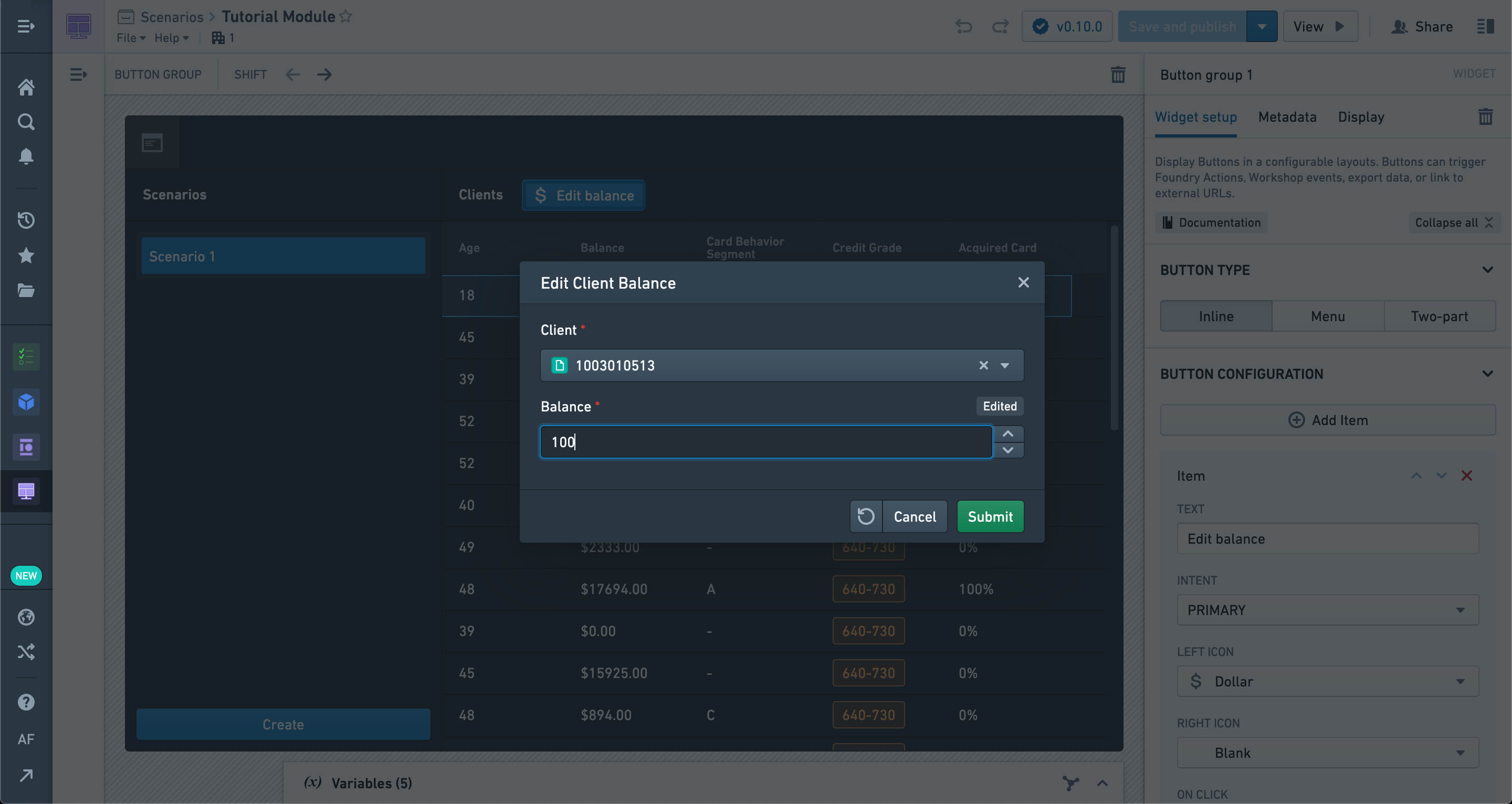
방금 만든 수정 사항을 포함한 새 데이터로 오브젝트 표가 새로 고쳐진 것을 볼 수 있어야 합니다.
이 액션이 온톨로지에 적용되지 않았음을 주의해야 합니다. 이는 시나리오 내에만 존재합니다.
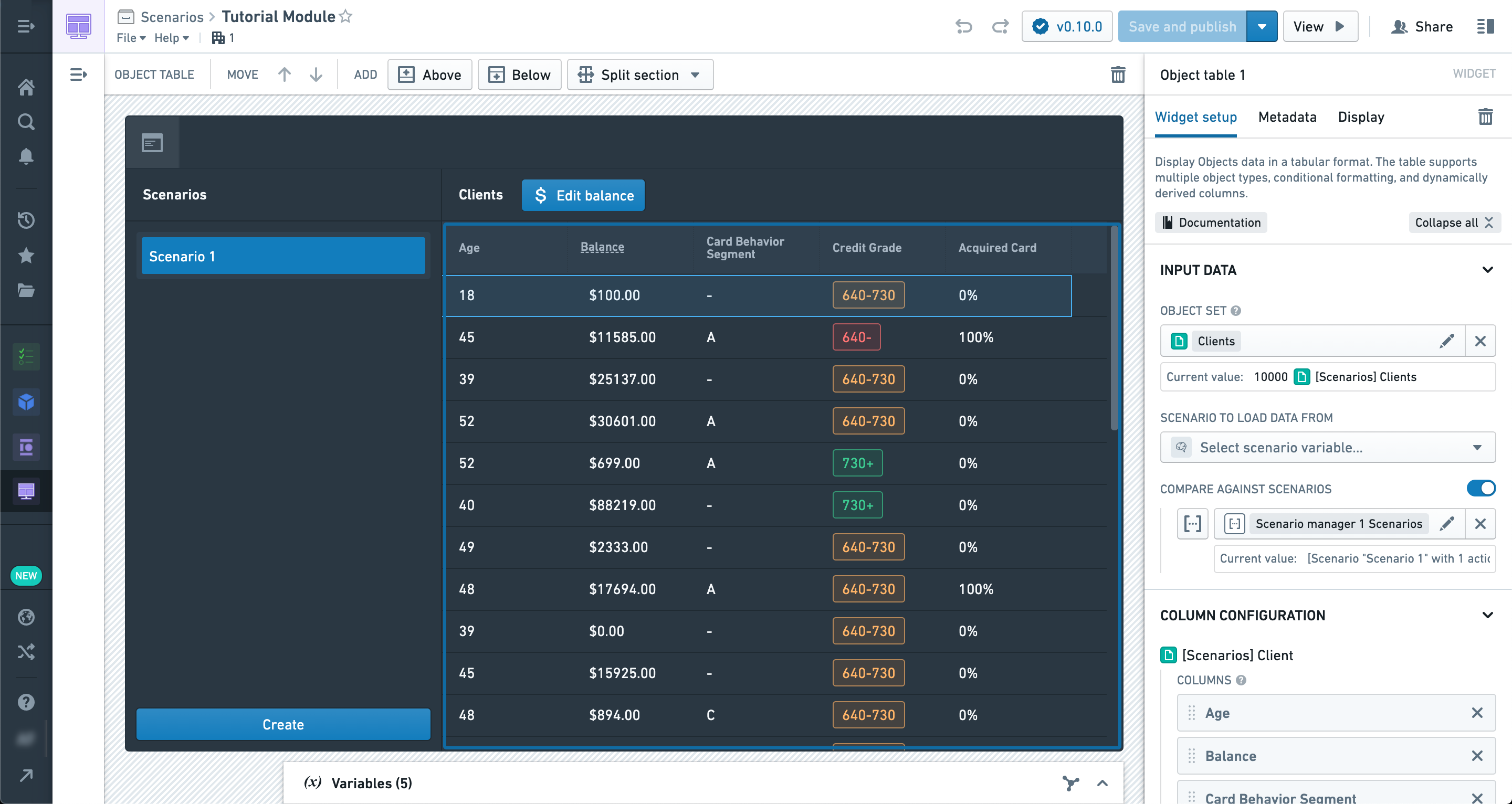
매니저의 생성 버튼을 다시 선택하여 비교를 위한 다른 시나리오를 생성할 수도 있습니다. 생성되면 두 번째 시나리오의 값이 첫 번째 시나리오와 옆에 표시되지만, 다른 열에만 표시됩니다. 두 번째 시나리오는 아직 수정되지 않았으므로 온톨로지에서 값이 표시됩니다.
일부 위젯(예: 표)은 임의의 개수의 시나리오를 사용하여 결과를 표시할 수 있습니다.
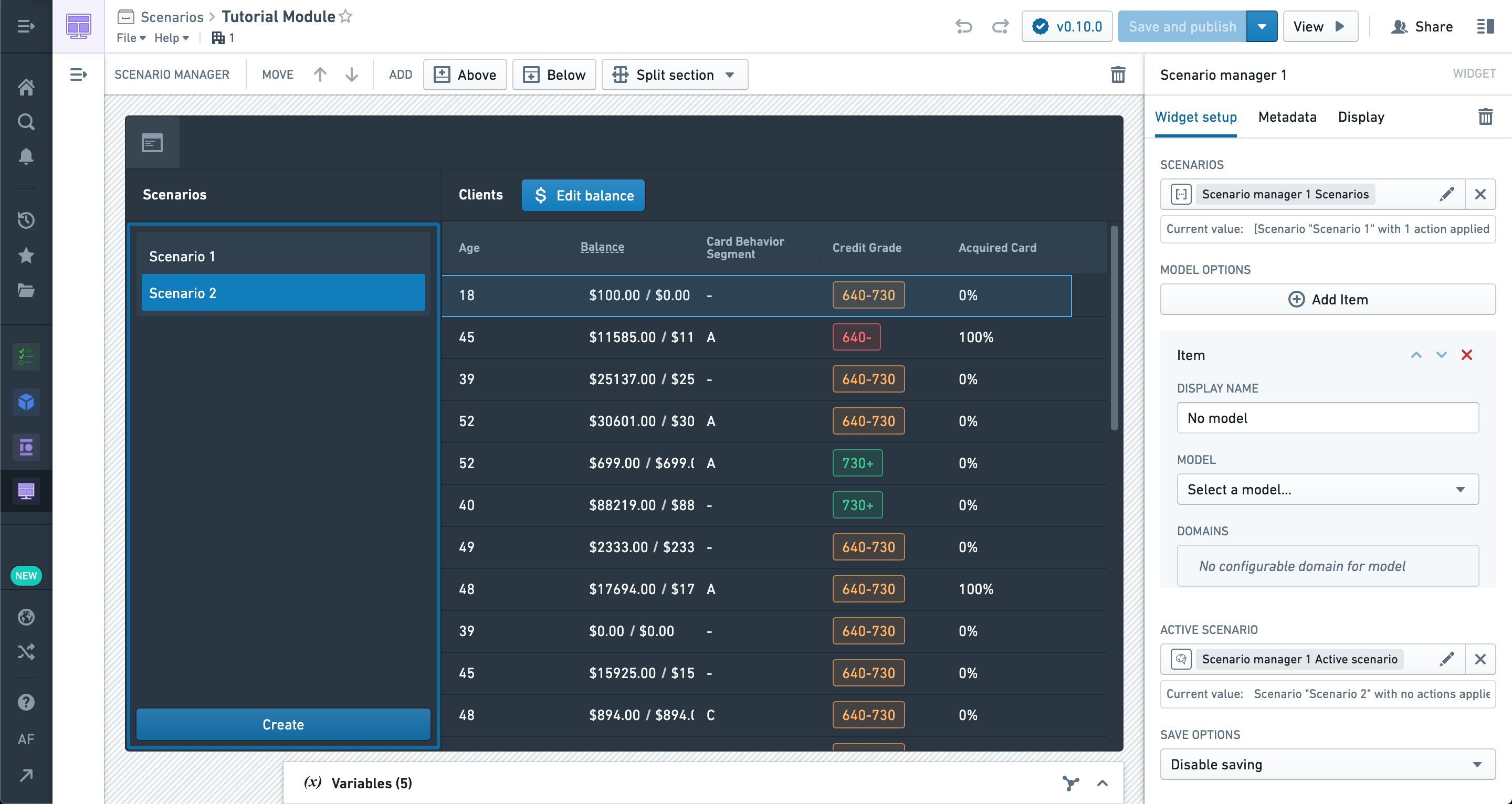
이제 차트: XY 위젯을 사용하여 표 위에 섹션을 추가합시다.
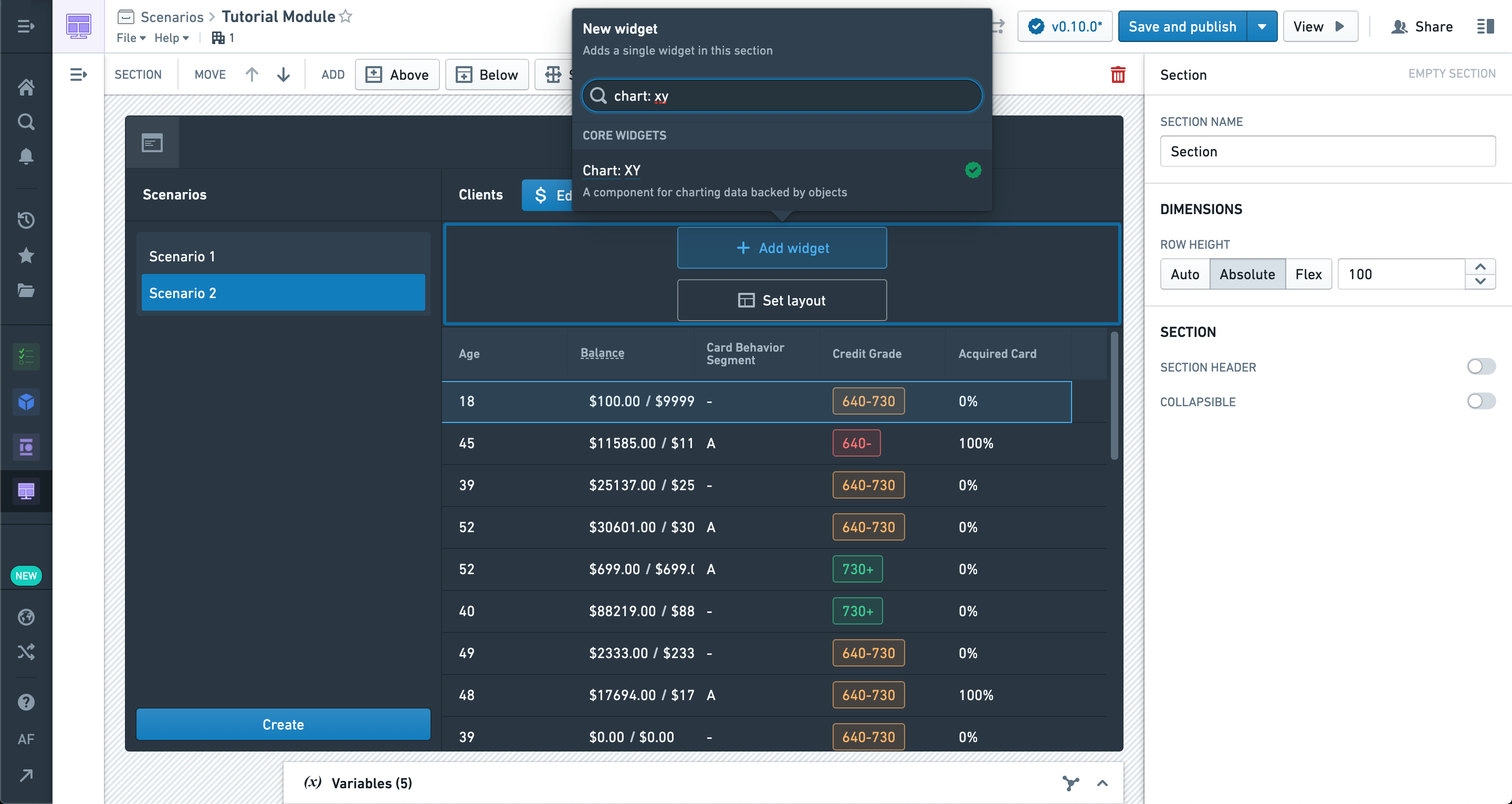
차트: XY 위젯은 표와 같이 임의의 개수의 시나리오를 지원하며, 다른 시나리오는 다른 레이어에서 구성할 수 있습니다.
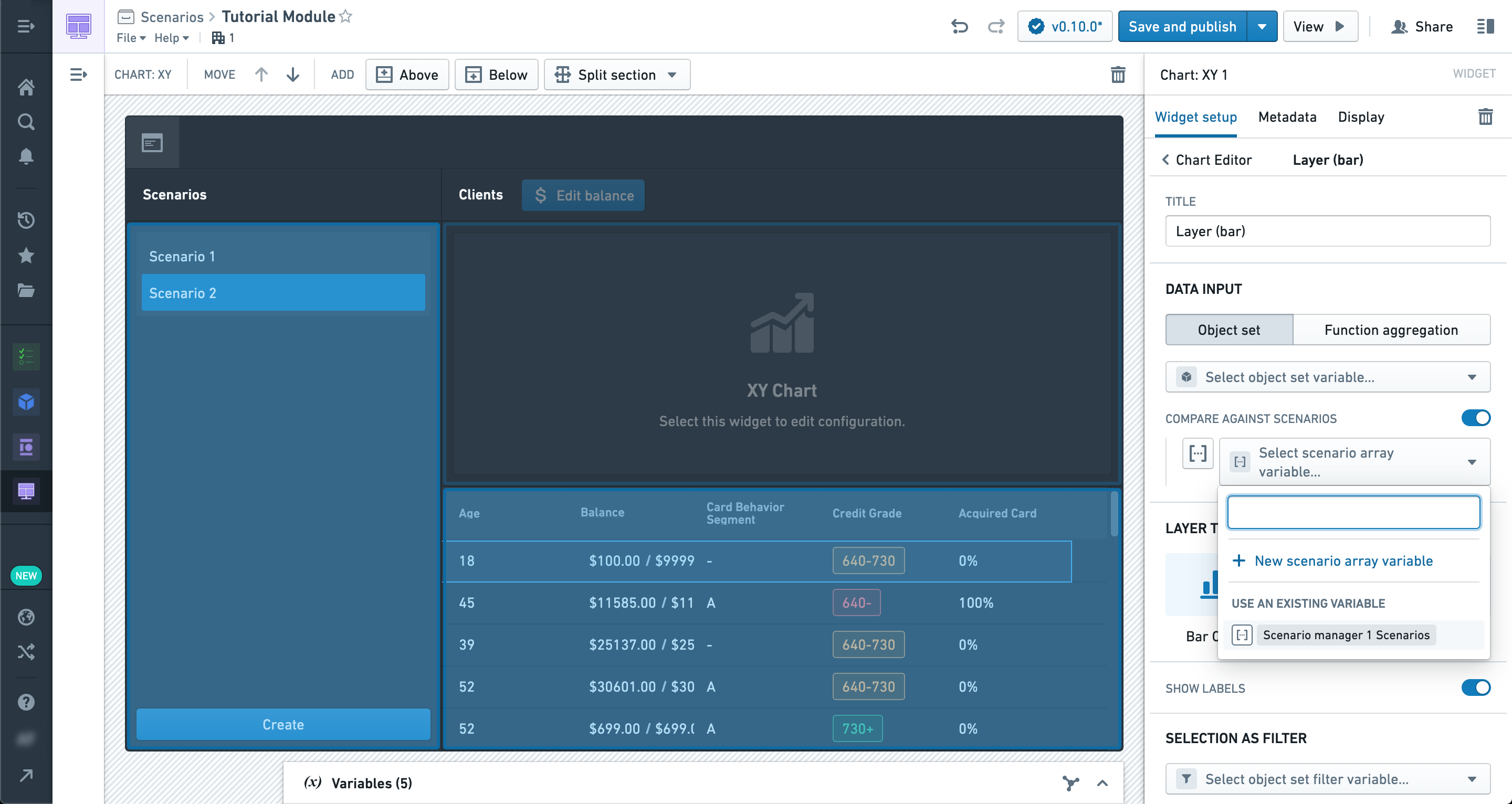
여러 시나리오가 그것들에 시각화되는 방법에 대해 다양한 레이어 유형을 탐색해 보십시오.
시나리오 값에 따라 올바르게 적용되는 그룹화 및 집계를 구성할 수도 있습니다.
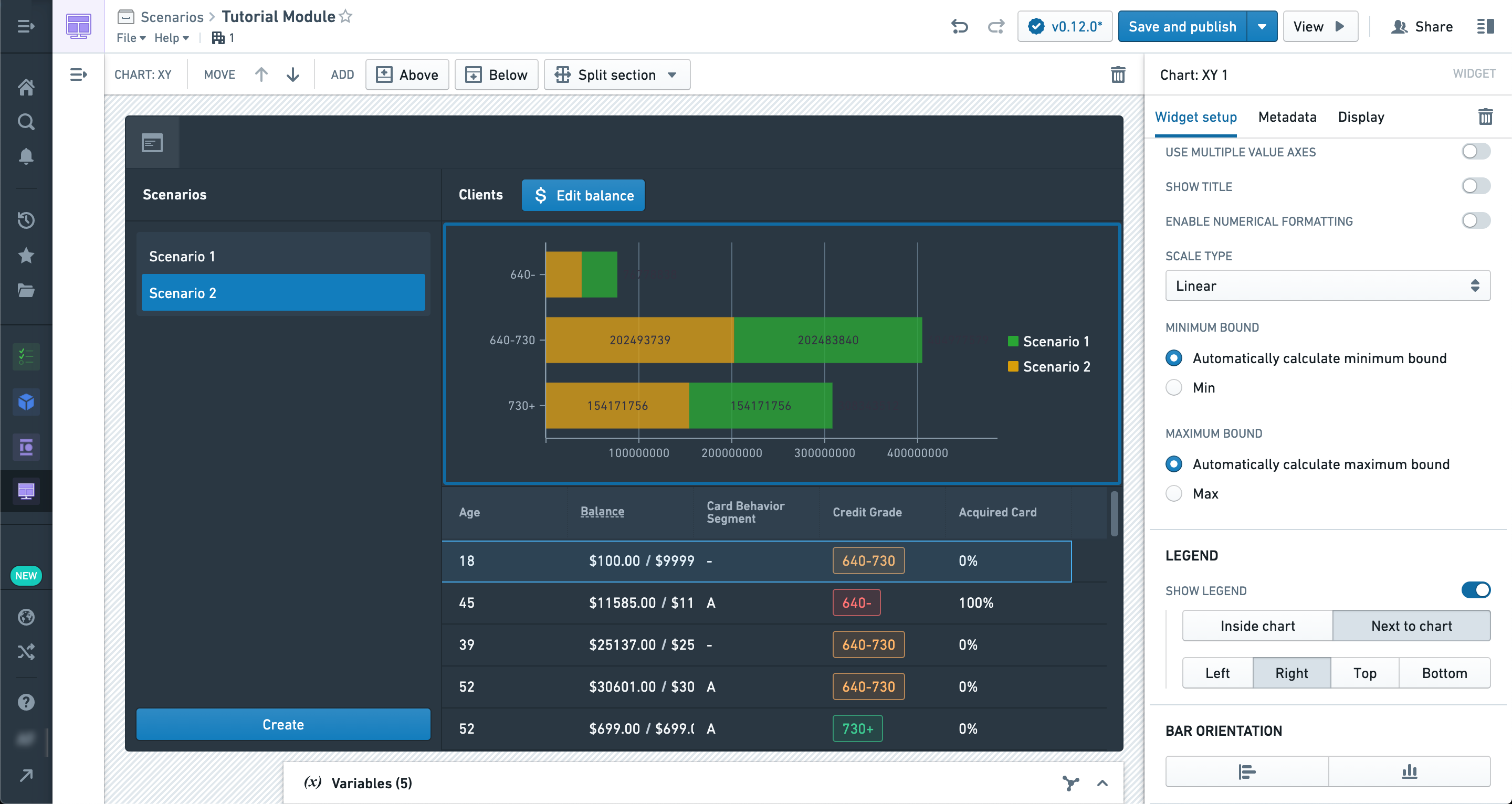
시나리오에서 메트릭 카드의 값을 채울 수도 있습니다. 이제 새 메트릭 카드 위젯을 추가합시다.
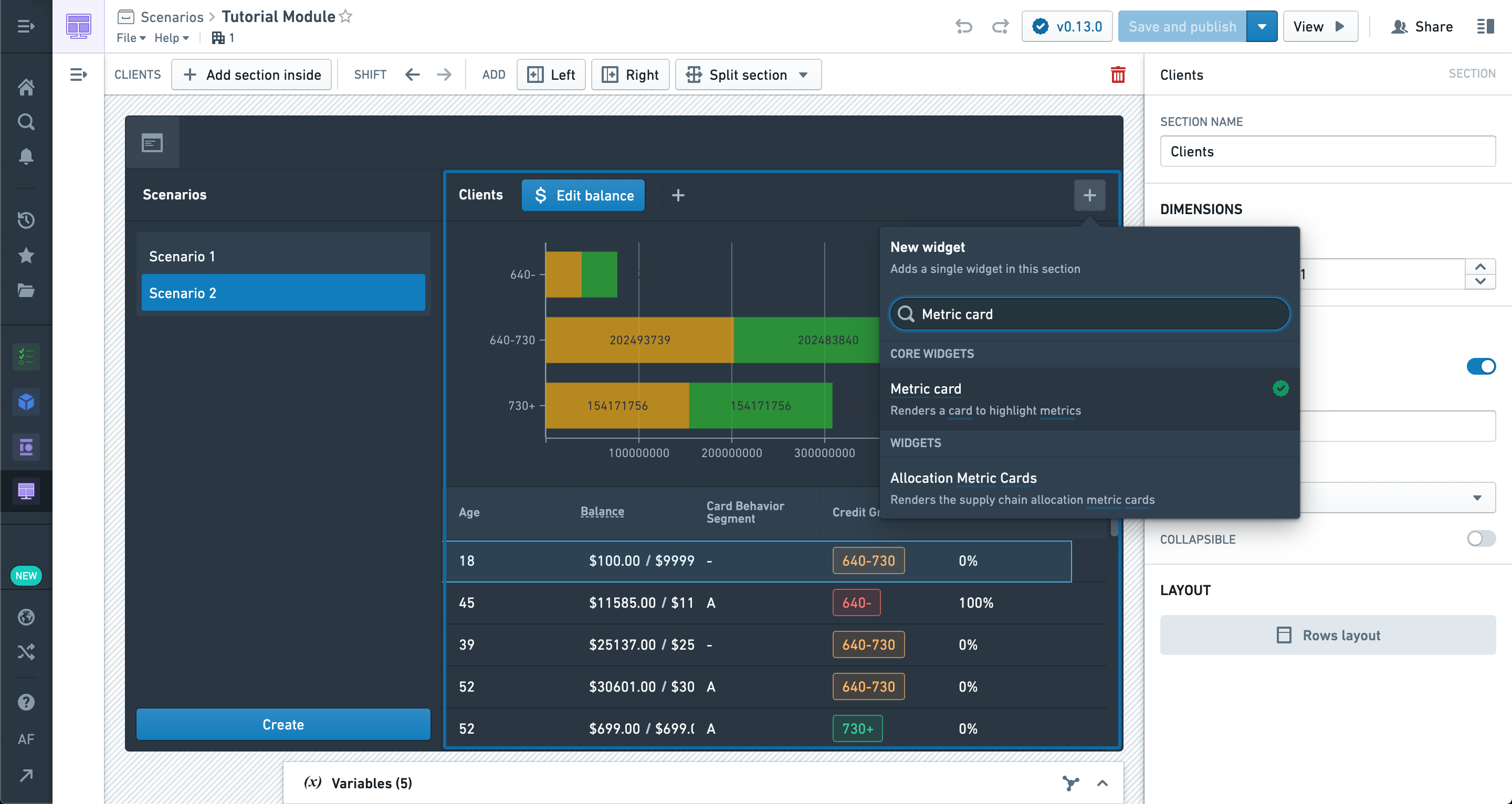
메트릭 카드 구성에서 새로운 숫자 메트릭을 생성하고, 그 값은 새 오브젝트 집합 집계 변수에 의해 정의됩니다.
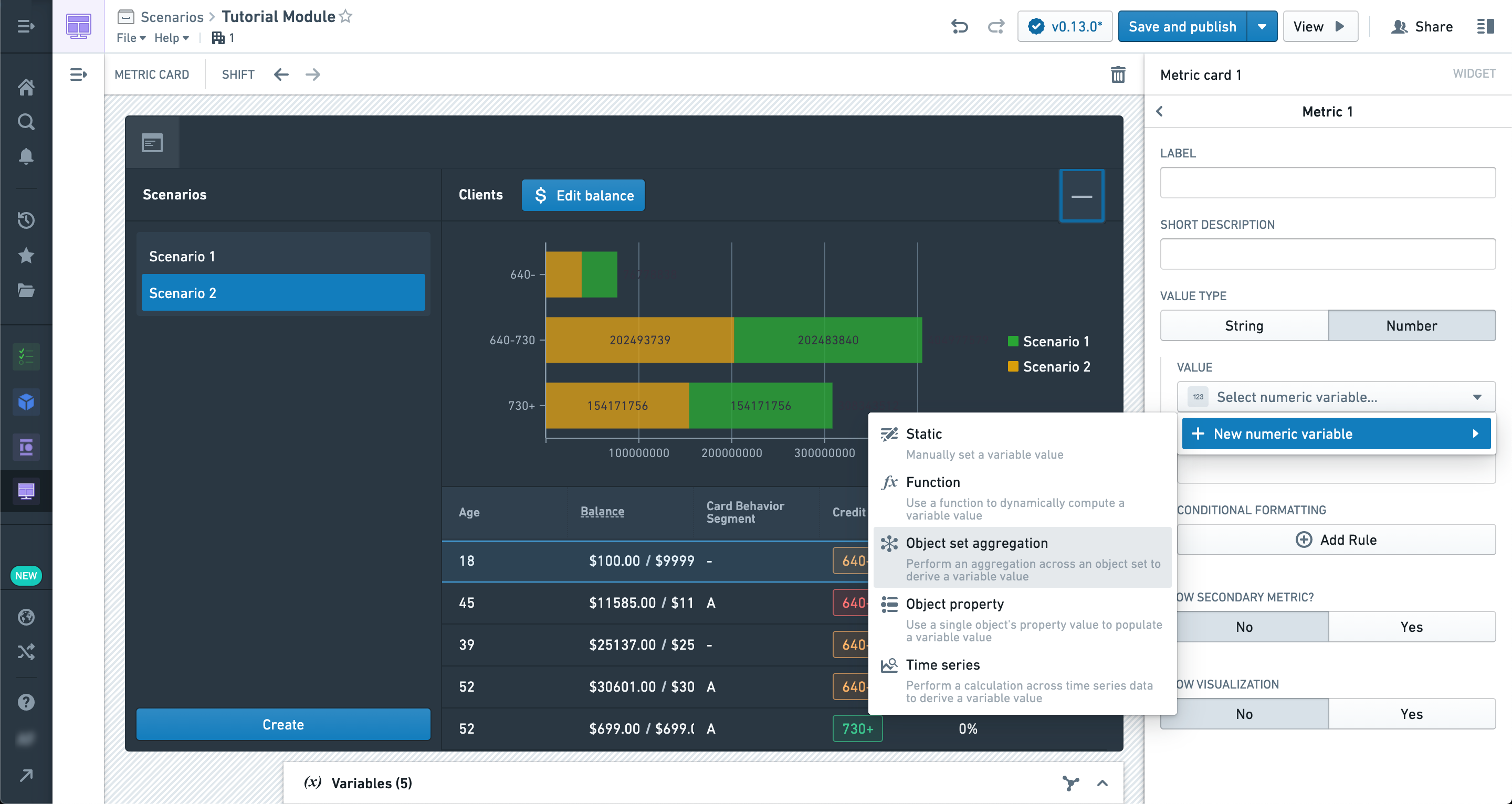
오브젝트 세트 집계 변수 구성 창에는 시나리오를 받아들일 시나리오 구성 섹션이 있습니다. 선택하면, 시나리오 수정 사항이 적용된 상태에서 오브젝트 세트 집계가 수행됩니다.
비슷한 방식으로, 오브젝트 속성 변수에도 시나리오 구성 섹션이 있습니다. 이렇게 하면, 시나리오에서 변수 값이 본질적으로 시나리오를 인식하지 않는 위젯(예: 메트릭 카드와 같은 명시적인 시나리오 구성 섹션이 없는)에서 사용됩니다.
여기서는 시나리오 선택기 결과 변수를 선택하여, 선택에 따라 집계 변경 사항을 볼 수 있습니다.
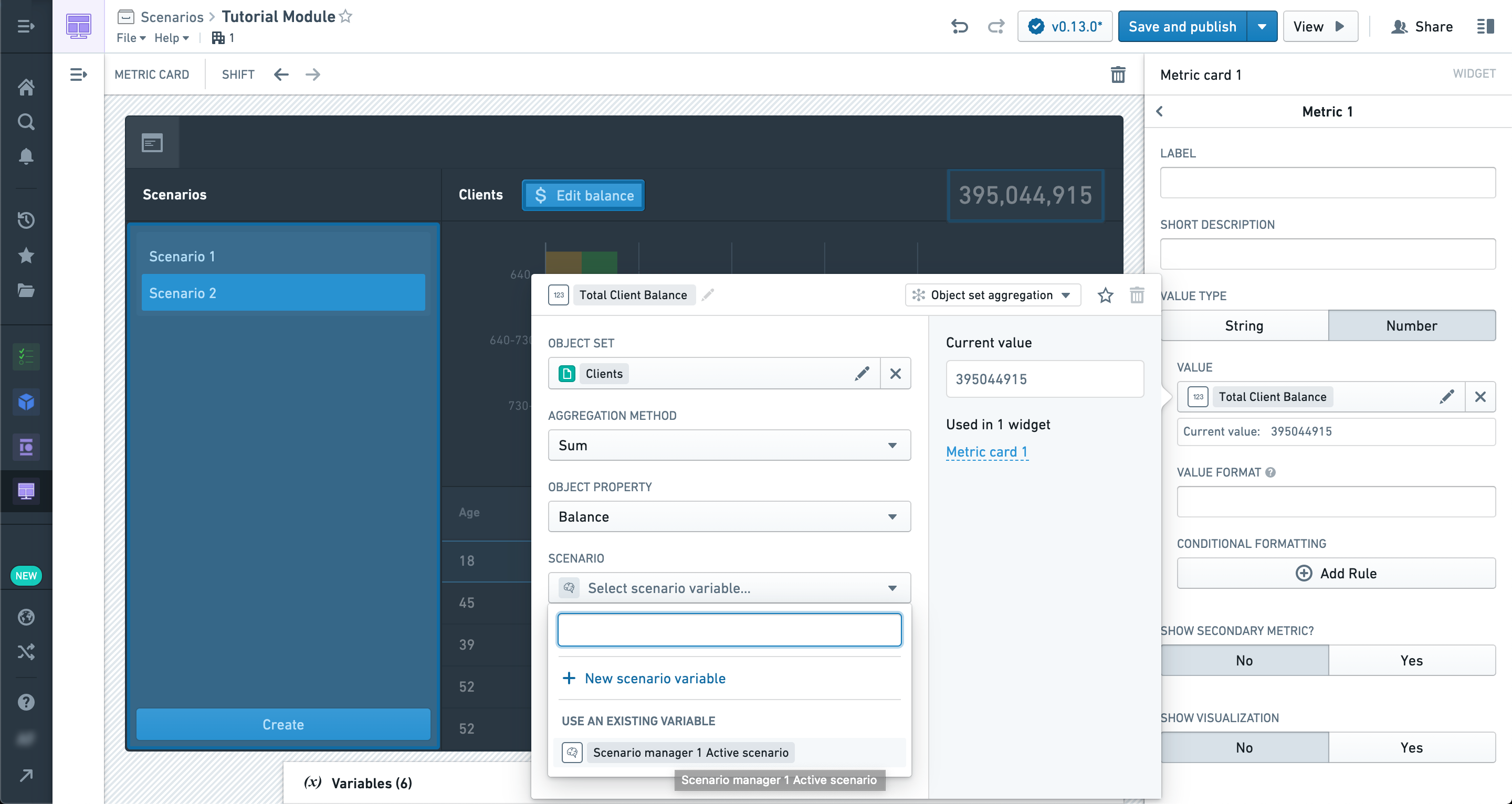
축하합니다! 첫 시나리오 튜토리얼의 끝에 도달했습니다! 여기에서 다룬 모든 위젯의 다양한 구성 및 레이아웃을 실험해 보는 것이 좋습니다.
이 튜토리얼에서 보여진 레이아웃은 직접적인 시나리오 기반 애플리케이션을 다루는 일반적인 접근 방식이지만 유일한 것은 아닙니다.
액션과 결합된 경우, 특히 사용할 수 있는 도구를 사용하여 강력한 상호 작용이 가능하며 실험과 연습을 통해 더 나은 결과를 얻을 수 있습니다.