시작하기
이 튜토리얼은 사용자가 항공편 데이터를 확인하고, 항공편을 필터링하고, 각 항공편에 대한 자세한 정보를 확인할 수 있는 간단한 모바일 Workshop 애플리케이션을 구축하는 방법을 안내합니다. 이 튜토리얼에서는 대부분의 Foundry 환경에 포함된 예제 데이터를 사용합니다. Foundry 온톨로지는 귀하의 요구 사항과 데이터에 맞게 맞춤화되므로, 이 튜토리얼에서 설명한 정확한 오브젝트 유형에 대한 액세스가 없을 수 있습니다.
이 튜토리얼은 모바일 Workshop 애플리케이션을 생성하는 데 필요한 단계에 초점을 맞추며, Workshop 애플리케이션 구축 및 온톨로지 액션을 사용한 쓰기백 구성에 대한 기본 지식이 있다고 가정합니다. Workshop 또는 액션을 사용해 본 적이 없다면, 일반 Workshop 및 액션 유형 튜토리얼부터 시작하는 것이 좋습니다.
1부: 초기 설정
먼저, 다음 단계를 사용하여 항공편 데이터를 스크롤하는 데 사용할 수 있는 기본 애플리케이션을 만들어 보겠습니다.
-
새로운 Workshop 모듈을 생성합니다.
-
왼쪽 사이드바에서 설정을 선택하고 모바일 기기 유형으로 전환합니다. 에디터의 크기가 모바일 기기의 크기로 변경되고 레이아웃이 하나의 열로 업데이트됩니다.
-
현재는 오른쪽 상단의 모듈 내비게이션 바 표시 옆에 있는 스위치를 끄면 내비게이션 바가 토글됩니다.
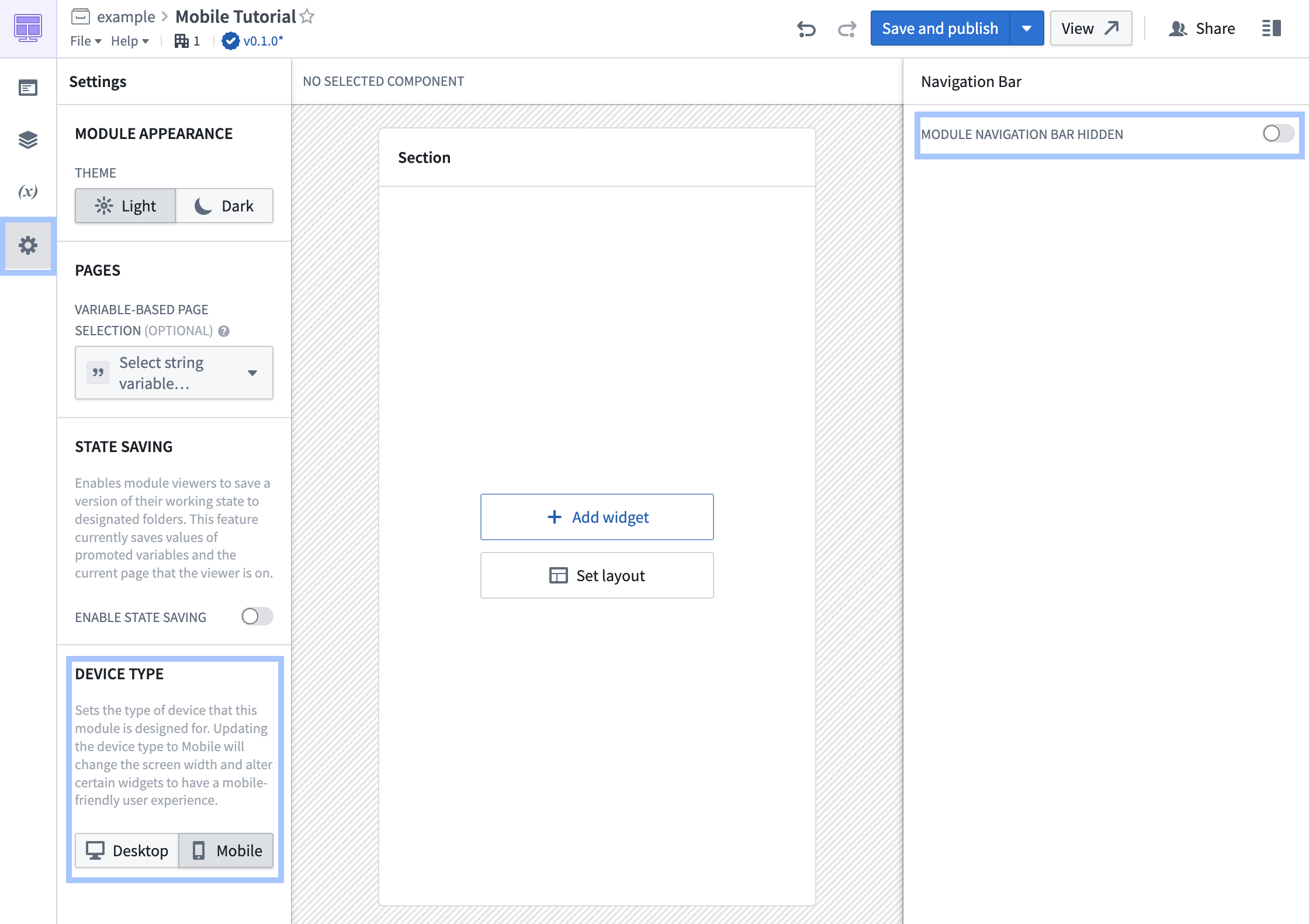
-
왼쪽 사이드바에서 전체보기를 선택한 다음 오브젝트 세트 변수 추가를 선택하여 애플리케이션에 데이터를 추가하기 시작합니다. 이 경우 모듈에 [예제 데이터] 항공편 오브젝트 유형을 추가합니다.
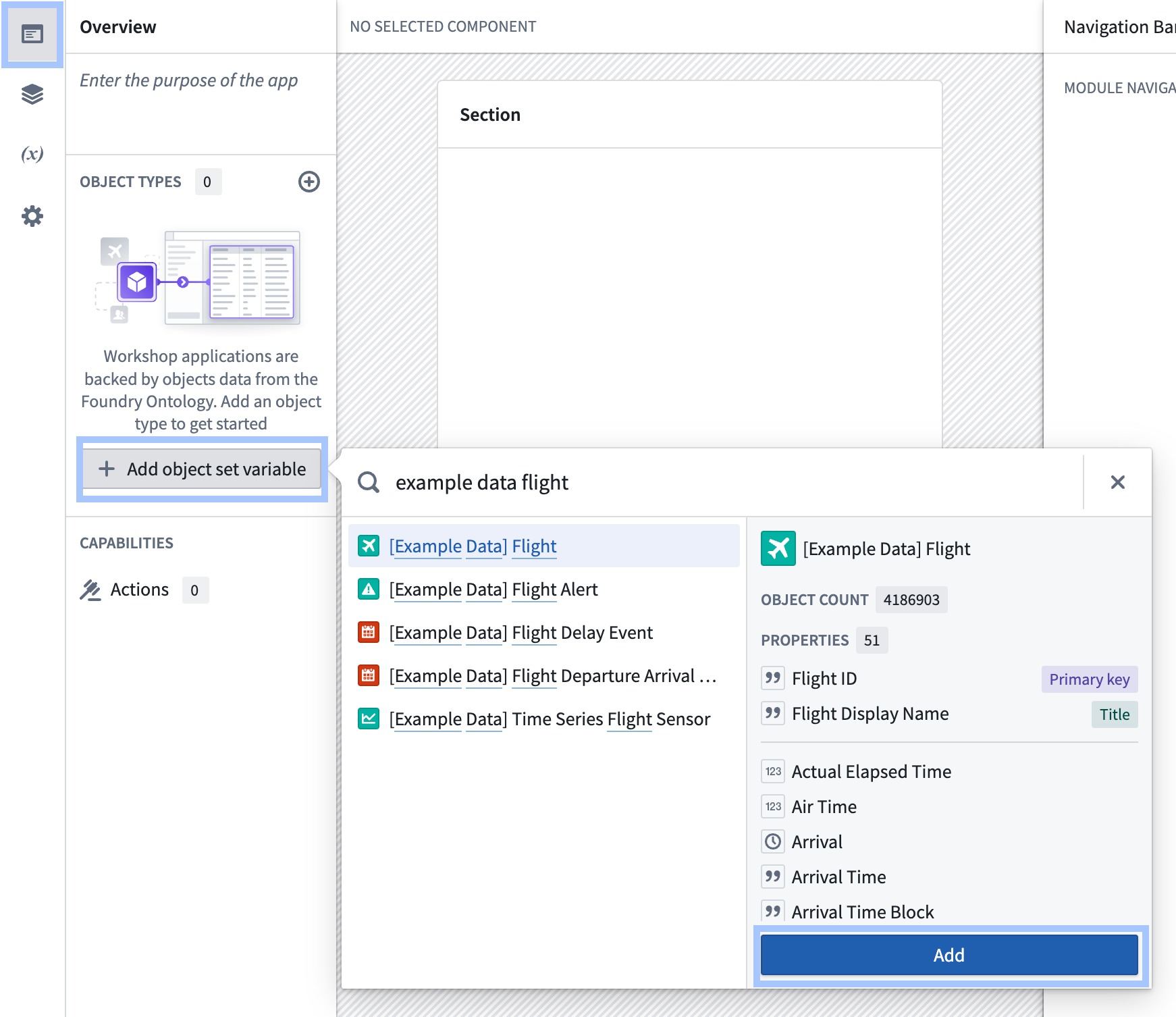
-
+ 위젯 추가를 선택하고 애플리케이션에 오브젝트 목록 위젯을 추가합니다. 위젯을 항공편 오브젝트 세트 변수를 사용하도록 설정한 다음 목록에 표시할 속성을 선택합니다. 이 경우 항공사 이름, 출발 도시 이름, 도착 도시 이름, 출발 및 도착 속성을 목록에 추가하겠습니다.
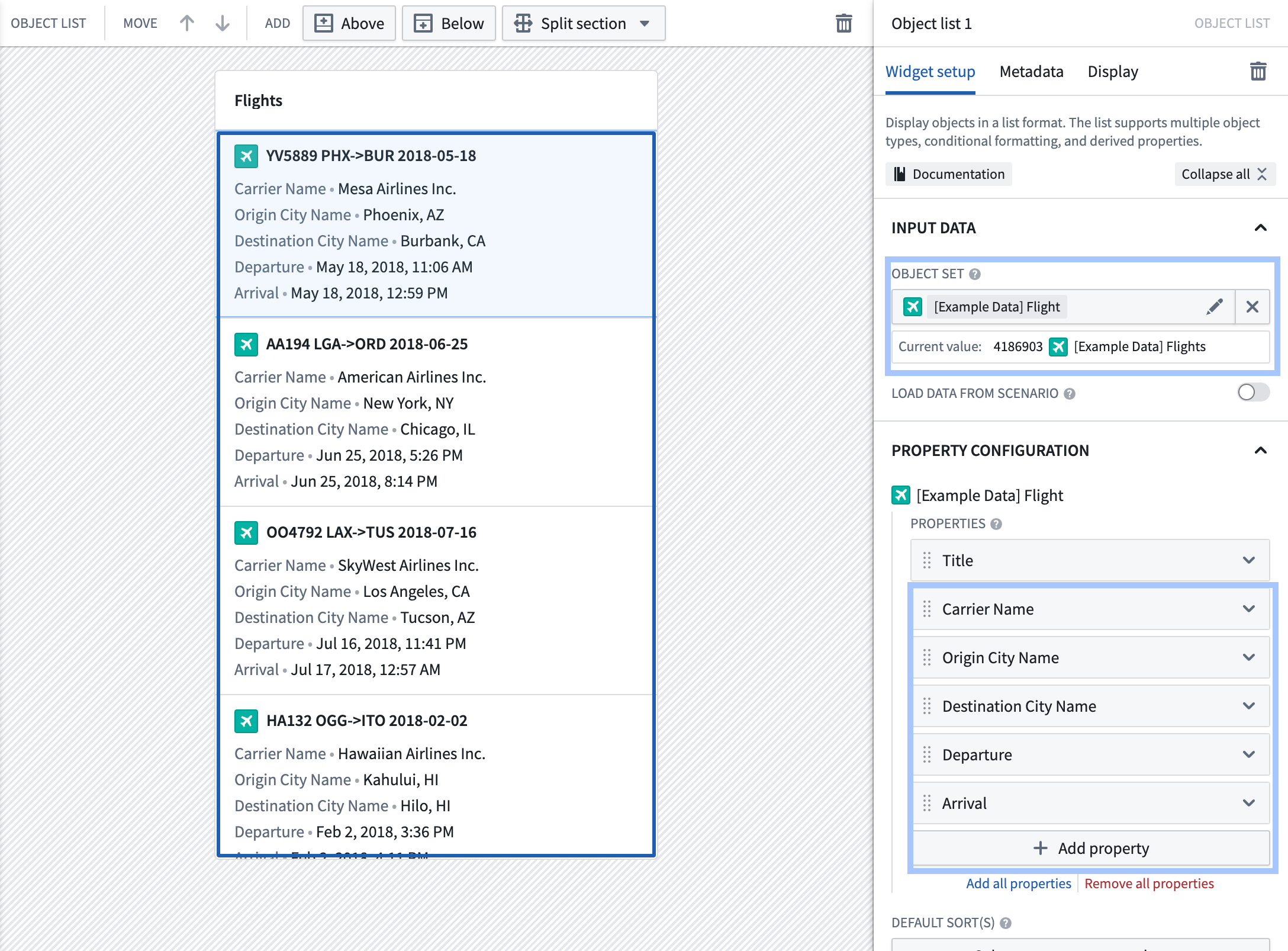
이 시점에서 항공편 데이터를 스크롤하는 데 사용할 수 있는 기본 애플리케이션을 만들었습니다. 다음 단계에서 이 애플리케이션에 상호 작용을 추가하겠습니다.
2부: 필터링 추가
이 튜토리얼의 이 부분에서는 항공편 목록을 필터링할 수 있는 기능을 추가하겠습니다. 사용자에게 필터를 적용할 충분한 화면 공간을 제공하기 위해 Workshop 서랍 내에 필터링을 중첩합니다.
-
왼쪽 사이드바에서 레이아웃을 선택한 다음 애플리케이션에 새 서랍을 추가하려면 **+**를 선택합니다. 서랍의 제목과 이름을 "필터 항공편"으로 업데이트하고 아이콘을 필터링 아이콘으로 설정합니다.
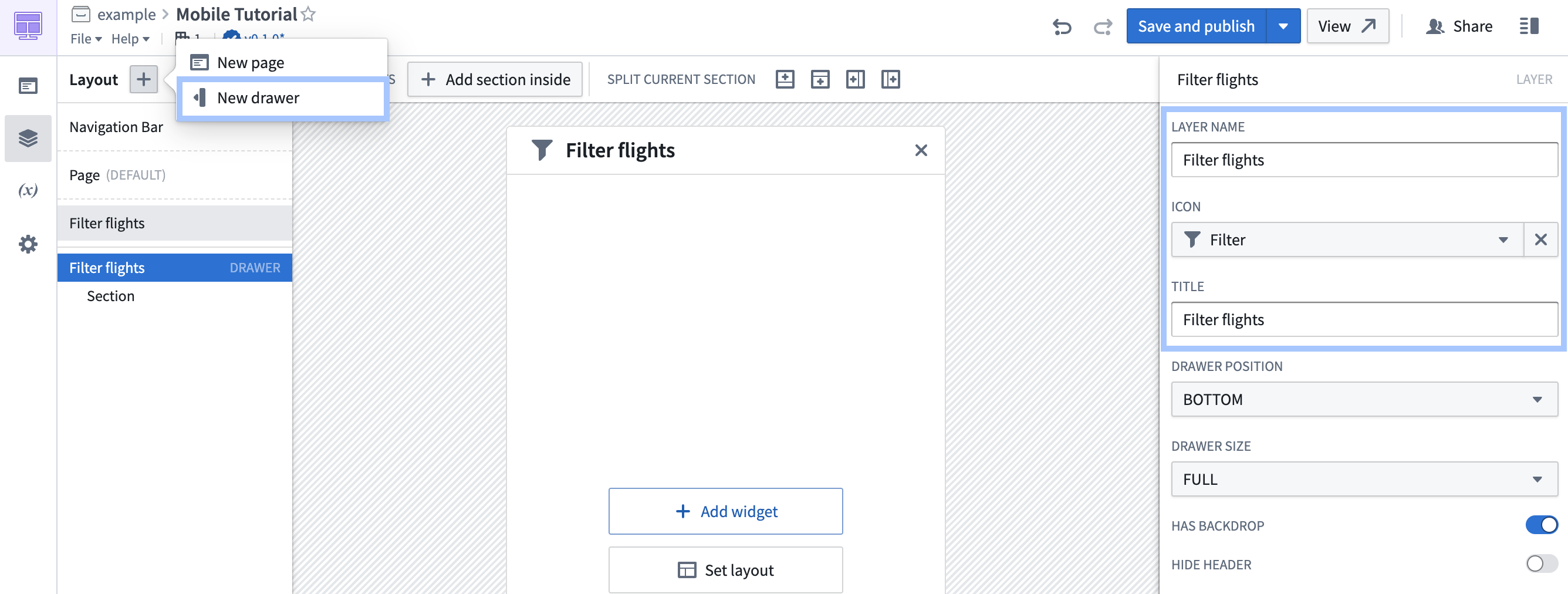
-
서랍 내에서 + 위젯 추가를 선택하고 필터 목록 위젯을 추가합니다. 필터 목록의 입력 데이터를 이전에 생성한 항공편 오브젝트 세트 변수로 설정합니다.
-
필터 구성에서 사용자가 필터링할 수 있는 몇 가지 속성을 선택합니다. 이 경우 출발 도시 이름, 도착 도시 이름, 및 취소 이유 속성에 대한 필터를 추가합니다.
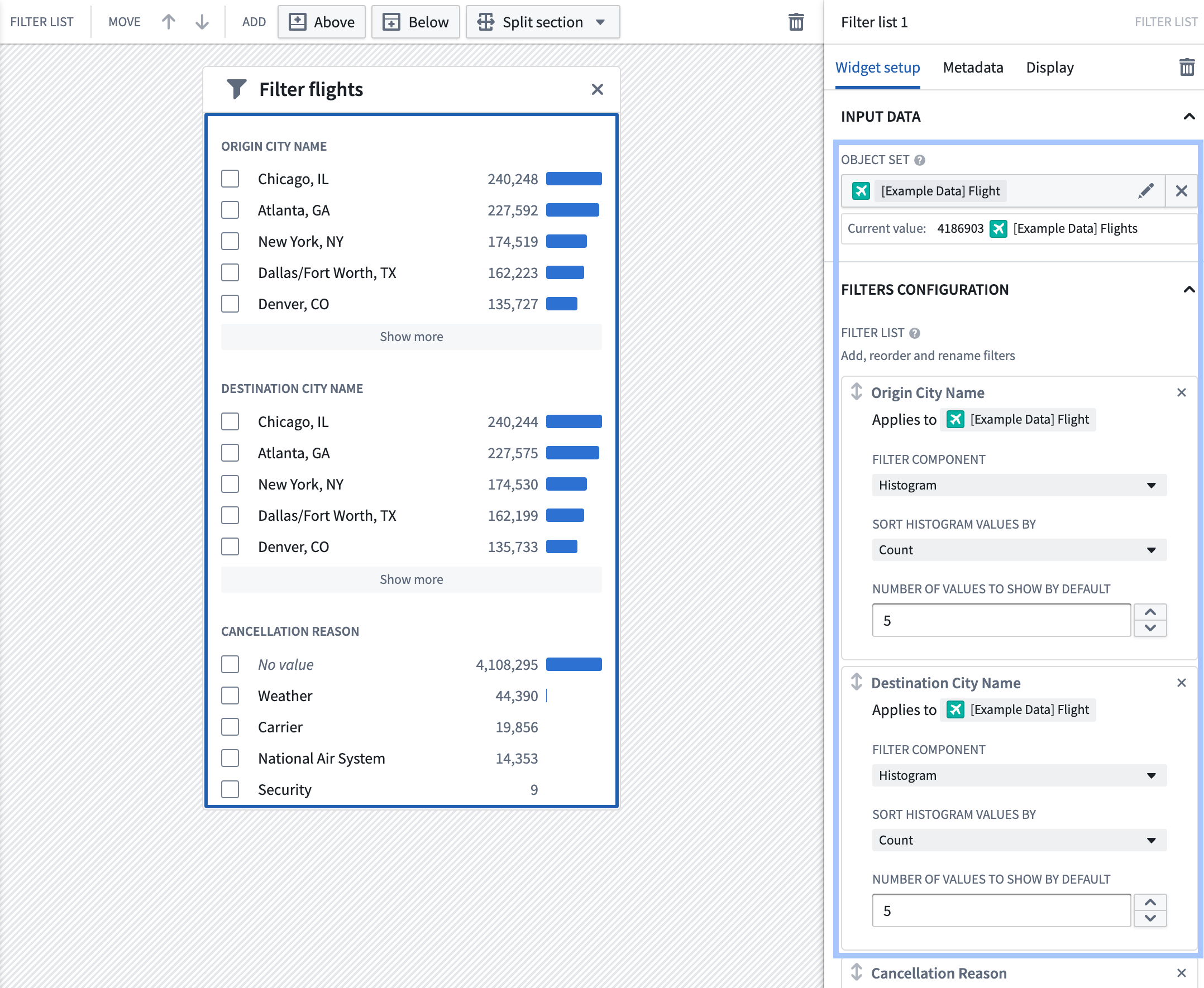
-
에디터 뷰의 오른쪽 상단에 있는 X를 사용하여 서랍을 닫습니다. 항공편 뷰로 돌아가서 상단 도구 모음에서 **+**를 클릭하여 도구 모음에 위젯을 추가합니다. 버튼 그룹 위젯을 선택합니다.
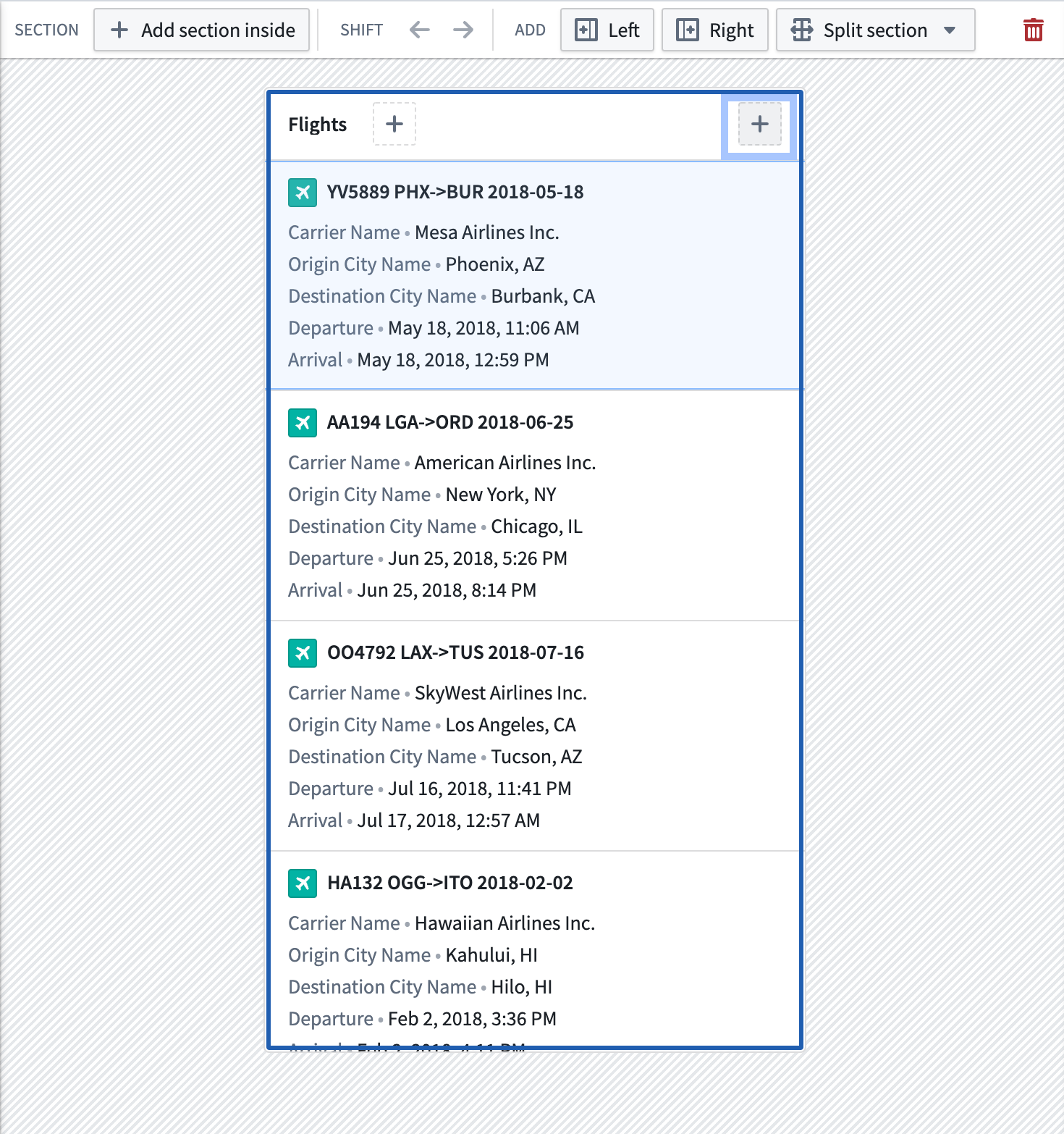
-
버튼에 미니멀 스타일과 큰 스타일을 설정한 다음 버튼 1을 선택하여 버튼과 동작을 설정합니다. 이 경우 버튼은 필터 아이콘만 표시하도록 설정하려고 합니다. 버튼 텍스트를 제거한 다음 왼쪽 아이콘 아래에서 필터 아이콘을 선택합니다. + 이벤트 추가를 선택한 다음 필터 항공편 열기를 선택합니다.
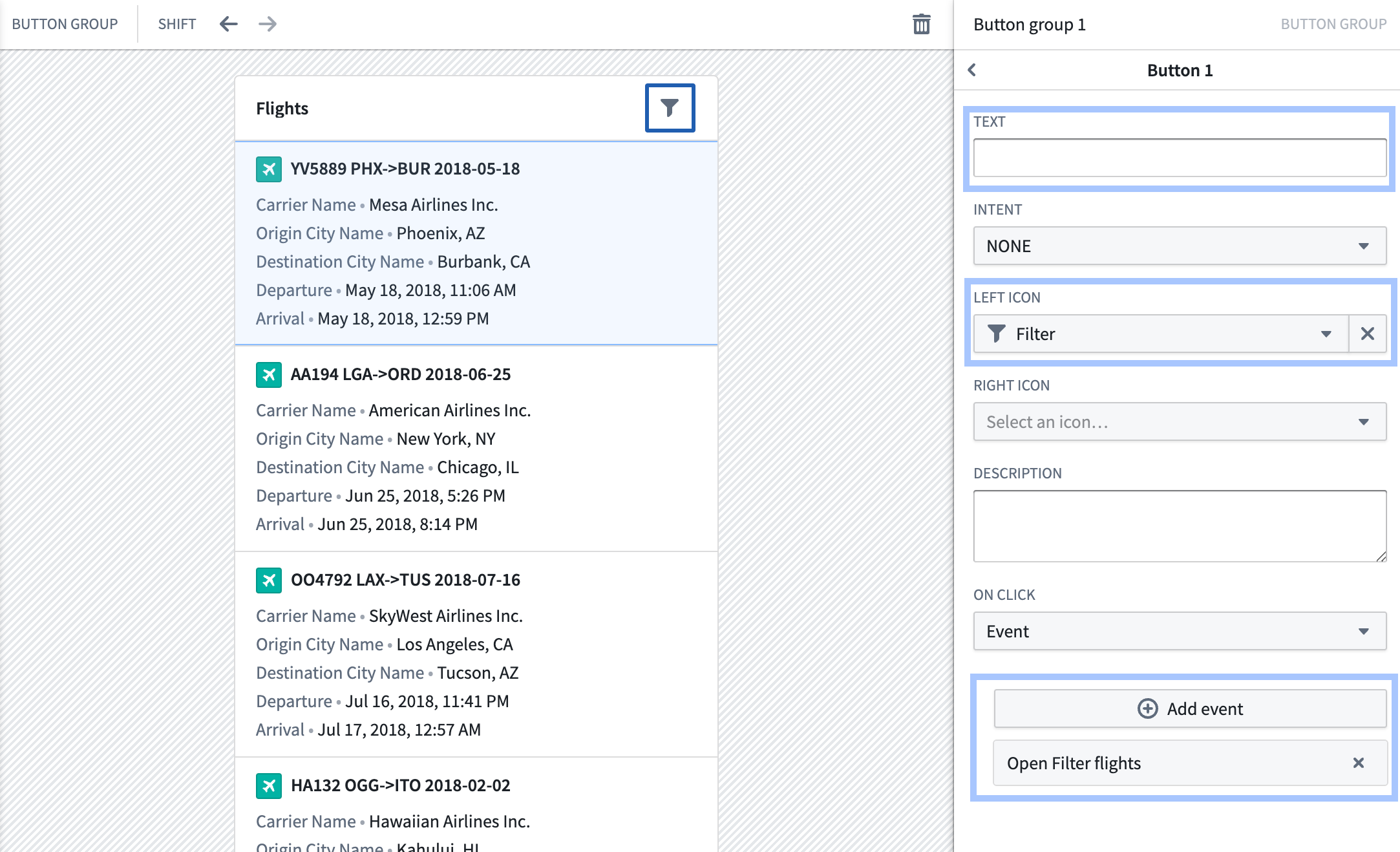
-
다음으로, 필터 목록 위젯에서 생성된 필터를 적용하여 오브젝트 목록을 업데이트합니다. 오브젝트 목록 위젯을 선택한 다음 입력 데이터 아래의 X를 선택하여 오브젝트 세트 변수 구성을 제거합니다.
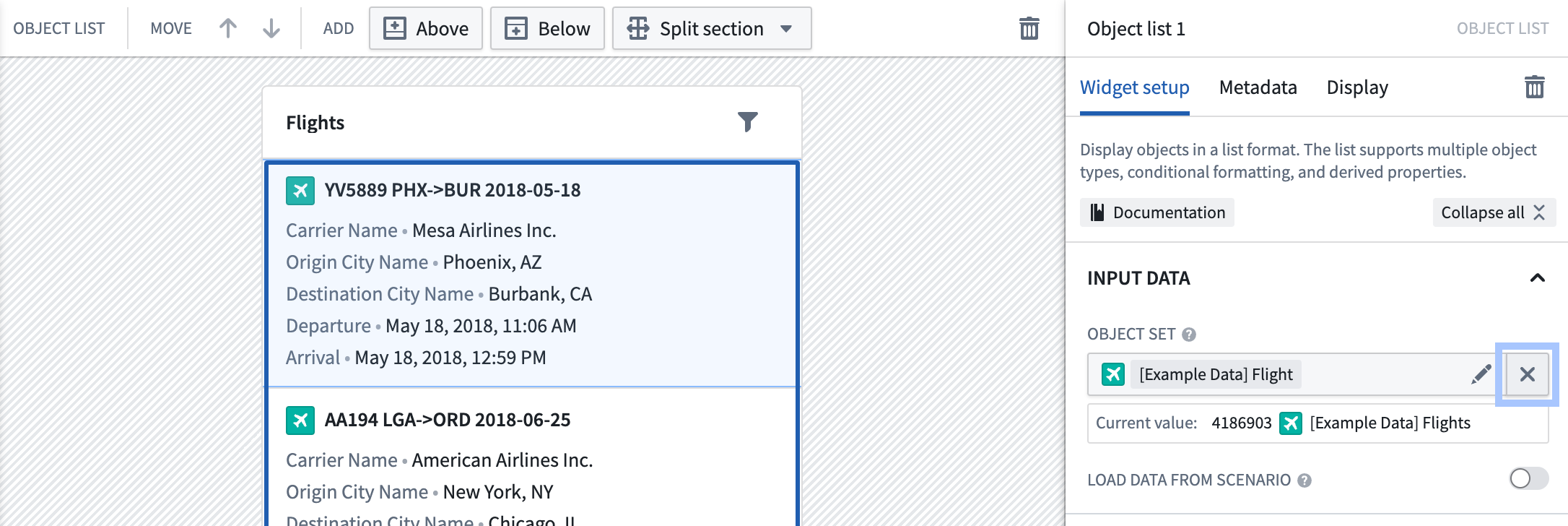
-
새 오브젝트 세트 변수를 선택하고 새 변수의 이름을 "필터링된 항공편"으로 지정합니다.
-
시작 오브젝트 세트에서 기존 오브젝트 세트 변수인 "[예제 데이터] 항공편"을 선택합니다. 다음으로 변수를 사용하여 필터를 선택하고 필터 목록 위젯에서 선택한 출력을 선택합니다.
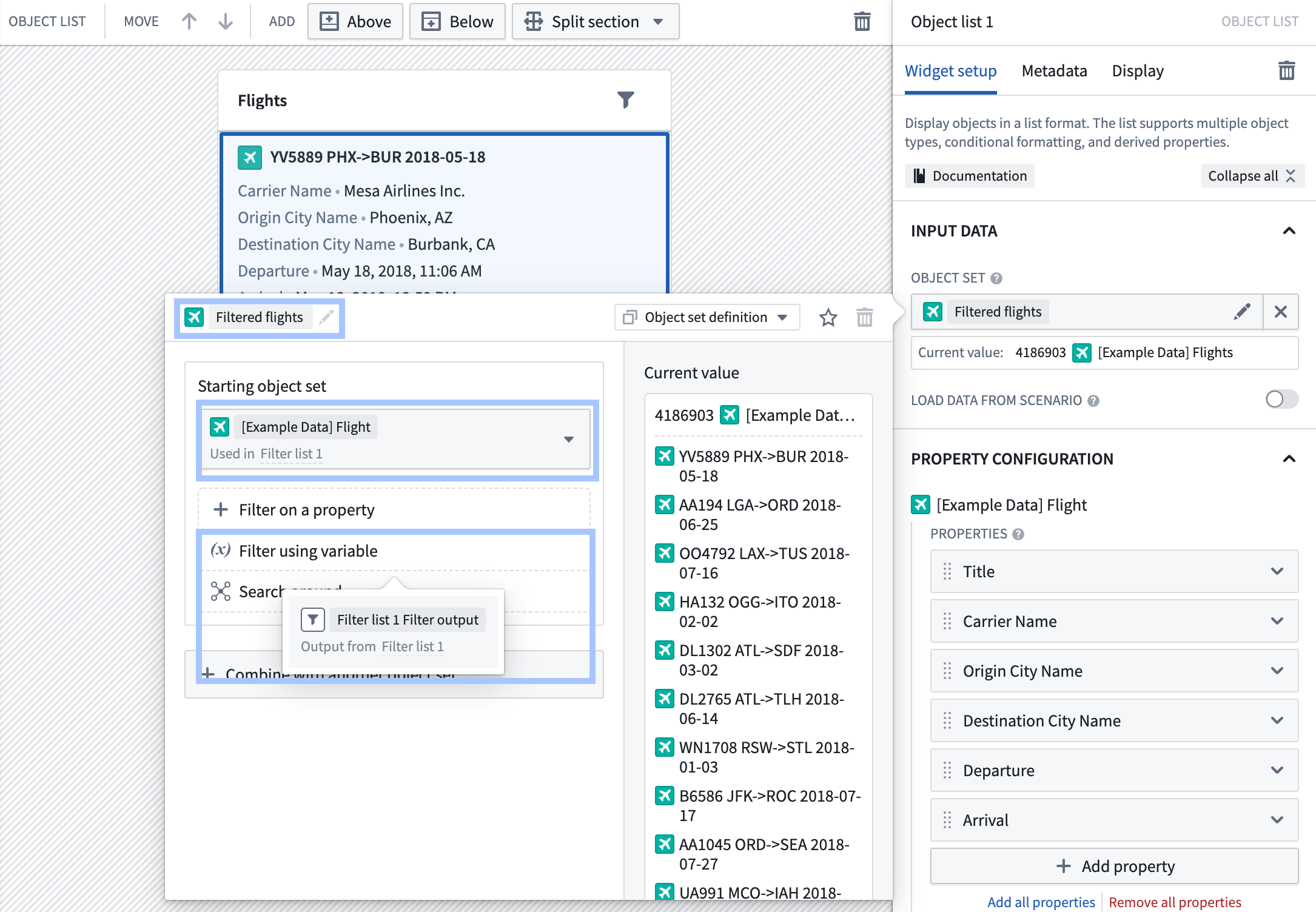
이 시점에서 사용자가 구성한 속성 집합에 따라 항공편 목록을 필터링할 수 있는 기능을 추가했습니다. 사용자 인터페이스 혼잡을 피하기 위해 이러한 필터는 전체 페이지 서랍에 표시되어 사용자가 한 번에 여러 필터를 쉽게 구성한 다음 필터링된 목록으로 돌아갈 수 있습니다.
서랍을 열고 덴버, 콜로라도에서 출발하고 날씨로 인해 취소된 항공편으로 필터링해 보십시오. 서랍을 닫으면 항공편 목록이 적절하게 업데이트됩니다.
다음 단계에서 선택한 항공편에 대한 자세한 정보를 살펴볼 수 있도록 사용자에게 활성화하겠습니다.
3부: 선택된 Object View 추가
이 튜토리얼의 이 부분에서는 목록에서 항공편을 선택하면 다른 페이지로 이동하여 세부 정보를 확인할 수 있도록 사용자에게 활성화합니다.
-
왼쪽 사이드바에서 레이아웃을 선택한 다음 애플리케이션에 새 페이지를 추가하려면 **+**를 선택합니다. 페이지 이름을 "항공편 세부 정보"로 업데이트합니다. 새 페이지의 헤더에서 섹션 제목을 제거합니다.
-
툴바의 왼쪽 **+**를 선택하고 오브젝트 세트 제목 위젯을 추가합니다. 위젯을 "오브젝트 목록 1 활성 오브젝트"를 입력 오브젝트 세트로 사용하도록 설정합니다.
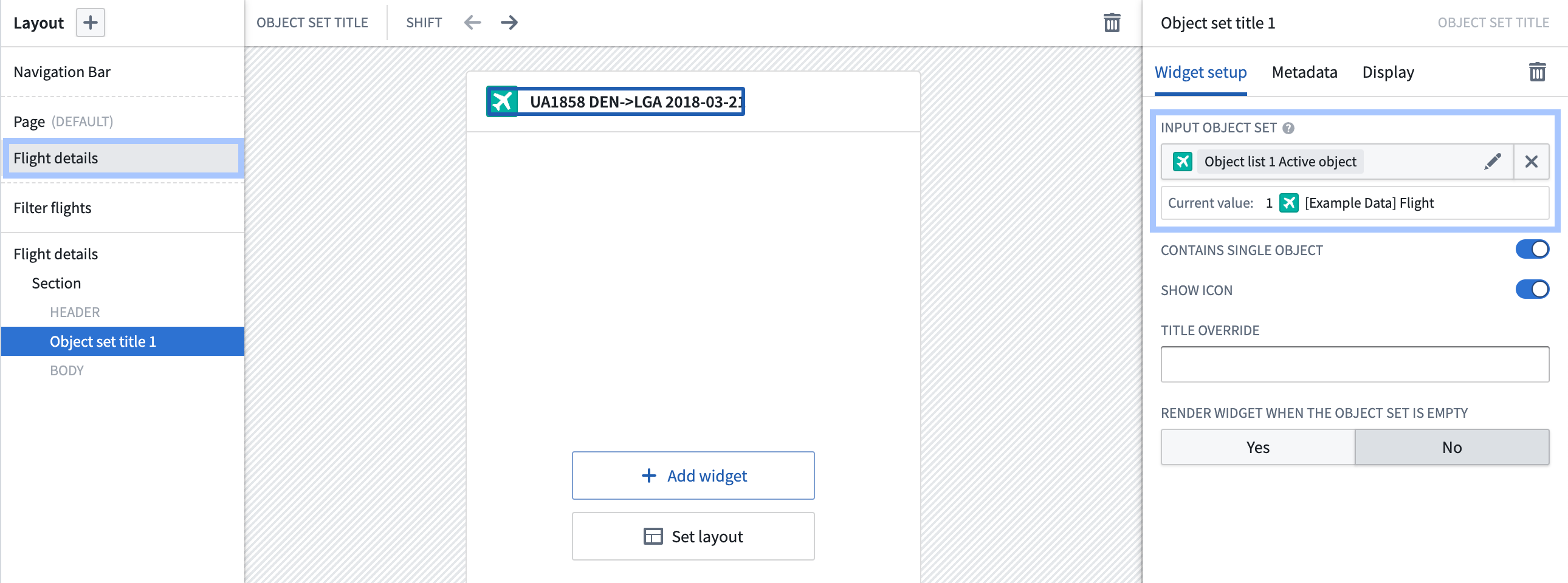
-
페이지 내에서 레이아웃 설정을 선택한 다음 흐름 레이아웃을 선택합니다. 이를 통해 스크롤 가능한 본문이 페이지에 추가되어 여러 위젯을 포함할 수 있습니다.
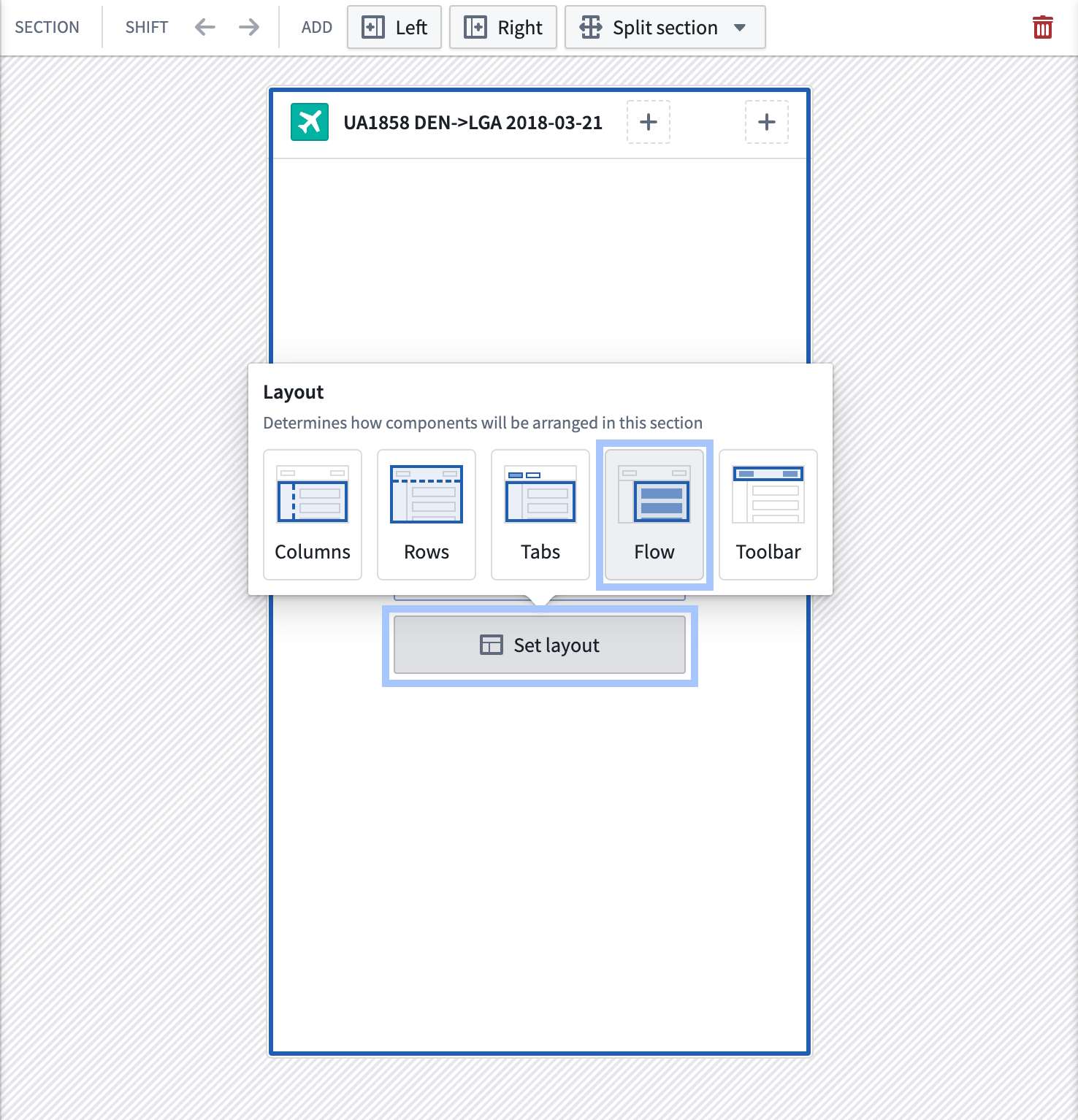
-
다음으로 현재 항공편의 몇 가지 속성을 표시하겠습니다:
-
새 흐름 레이아웃의 섹션을 선택하고 제목을 "속성"으로 업데이트합니다.
-
+ 위젯 추가를 선택하고 속성 목록 위젯을 추가합니다.
-
속성 목록 위젯을 "오브젝트 목록 1 활성 오브젝트"를 입력 오브젝트 세트로 사용하도록 설정합니다.
-
속성 목록 위젯을 쌓인 레이블 레이아웃으로 업데이트하고 1열을 사용한 다음 몇 가지 속성을 표면에 표시합니다. 이 경우 운영 항공사, 항공사 이름, 취소 여부, 취소 이유를 표시하겠습니다.
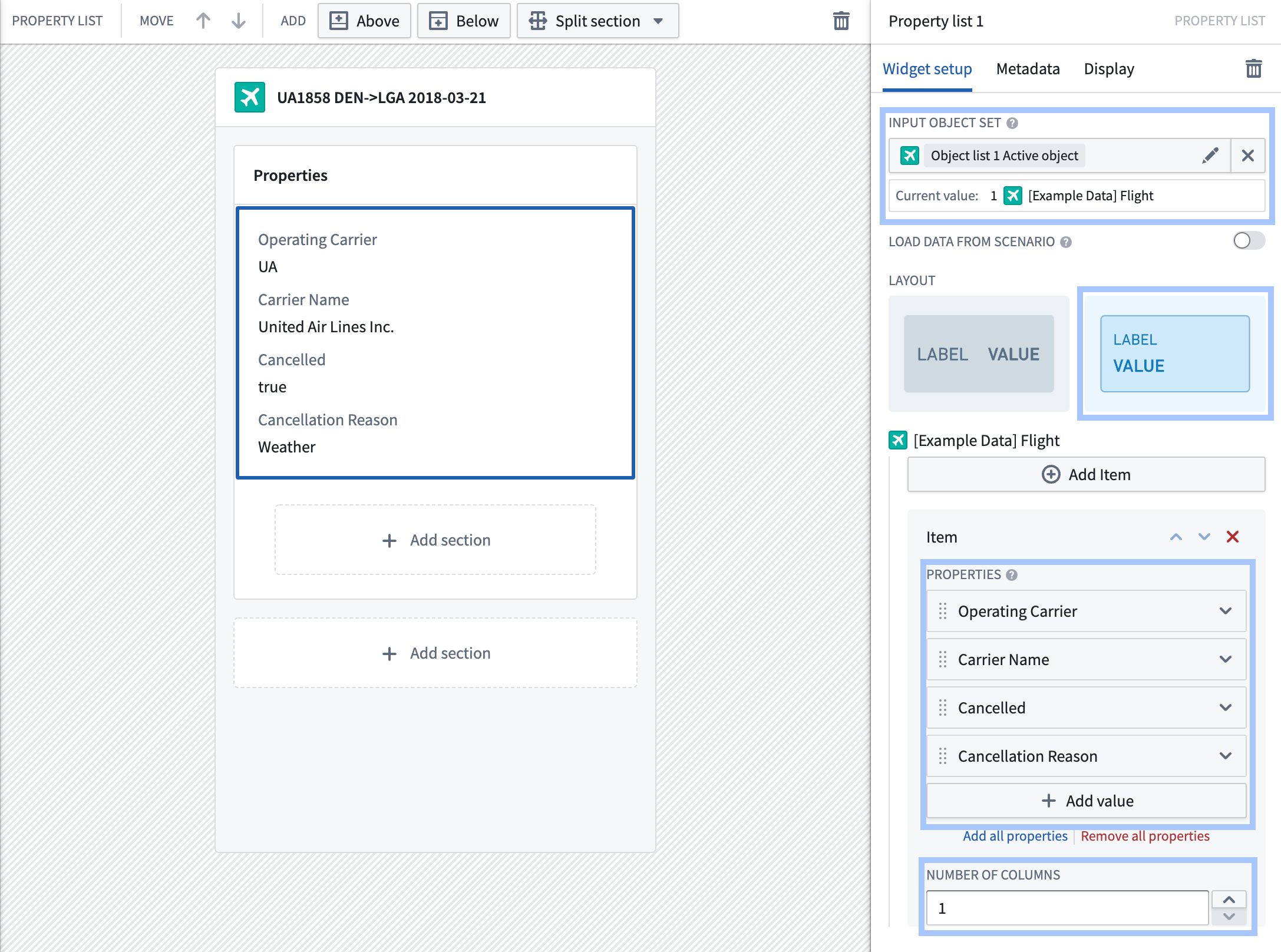
- 그런 다음 출발지와 목적지 공항에 대한 정보를 표시하겠습니다:
- 흐름 레이아웃의 하단에서 + 섹션 추가를 선택하십시오. 새 섹션의 제목을 "출발 공항"으로 업데이트합니다.
- + 위젯 추가를 선택하고 속성 목록 위젯을 추가합니다.
- **오브젝트 세트 변수 선택...**을 클릭한 다음 + 새 오브젝트 세트 변수를 선택하십시오. "오브젝트 목록 1 활성 오브젝트" 변수를 시작으로 [예제 데이터] 출발 공항 링크를 사용하여 주변 검색을 수행합니다. 이 새 변수의 이름을 "활성 항공편 출발 공항"으로 변경합니다.
- 속성 목록 위젯을 쌓인 레이블 레이아웃으로 업데이트하고 1열을 사용한 다음 몇 가지 속성을 표면에 표시합니다. 이 경우 표시 이름, 운송업체 수, 출발 항공편 수, 목적지 수 속성을 표시합니다.
-
목적지 공항에 대한 정보를 표시하는 섹션을 추가하는 위의 단계를 반복하십시오.
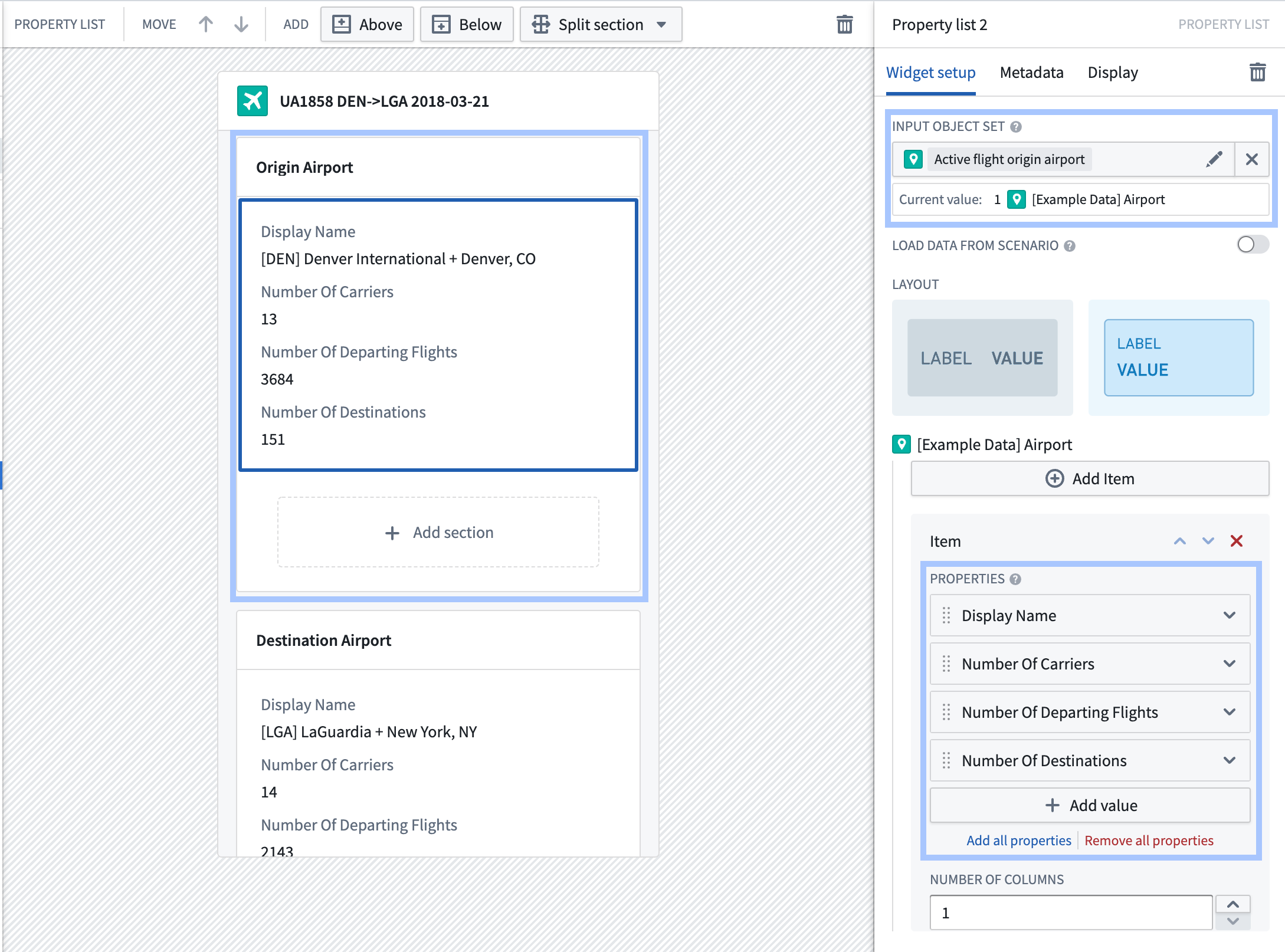
-
왼쪽의 레이아웃 사이드바를 사용하여 원래 항공편 오브젝트 목록을 표시하는 페이지로 전환합니다. 오브젝트 목록을 선택한 다음 구성 옵션의 활성 오브젝트 선택시 아래에 있는 + 이벤트 추가를 선택합니다. 항공편 세부 정보로 전환을 선택하십시오.
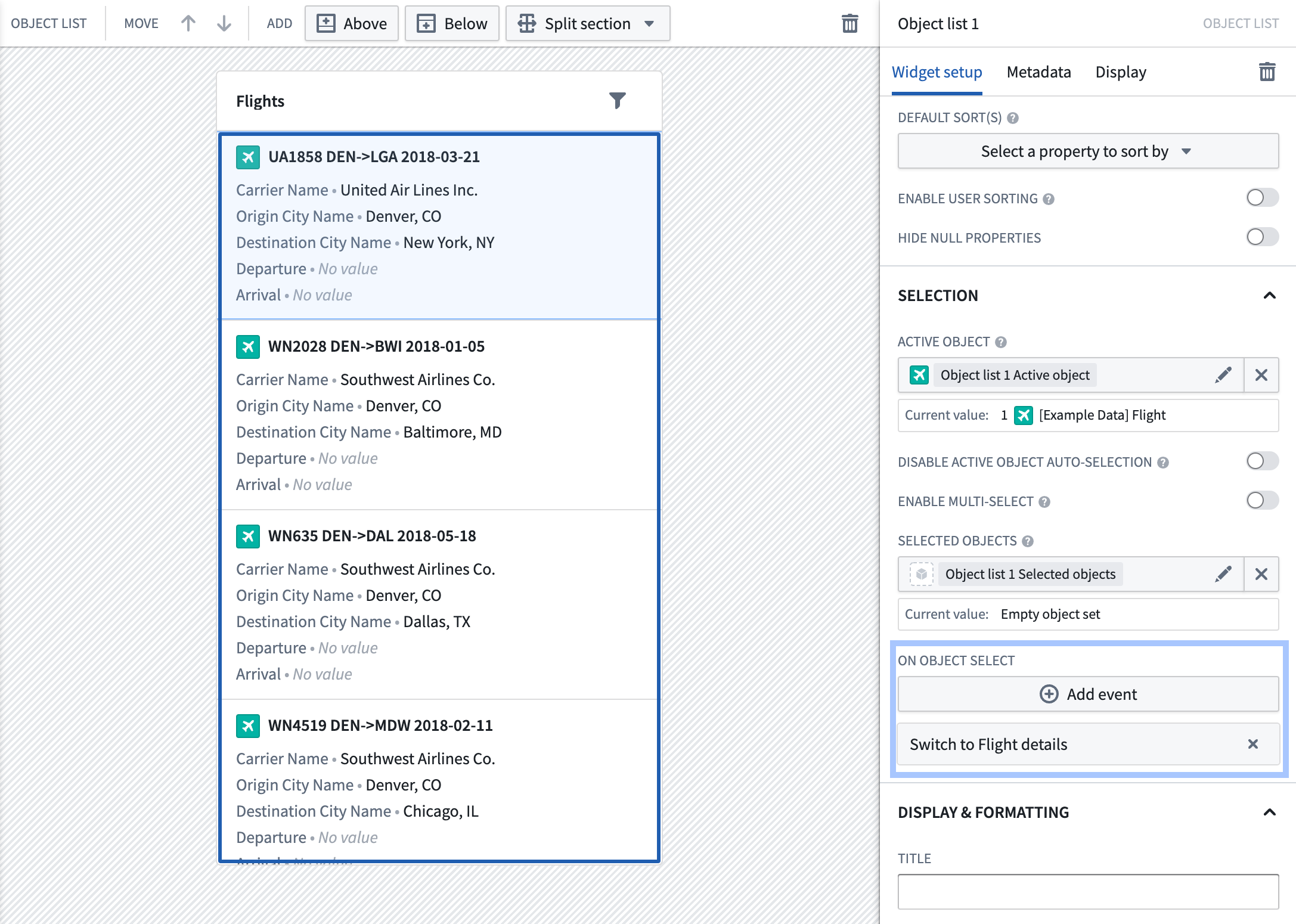
이 시점에서 목록의 각 항공편에 대한 자세한 정보를 확인할 수 있는 다른 페이지로 이동할 수 있는 기능을 추가했습니다. 오브젝트 목록에서 항공편을 선택하여 방금 생성한 "항공편 세부 정보" 페이지로 이동해 보십시오.
마지막으로 데스크톱 브라우저와 휴대폰에서 모바일 애플리케이션을 미리보겠습니다.
4부: 모듈 보기 및 사용
오른쪽 상단에서 저장 및 게시를 선택하여 모듈을 저장한 다음 보기 ↗를 선택합니다. 이렇게 하면 Foundry의 모바일 앱 런처에서 애플리케이션을 엽니다.
이 시점에서 데스크톱 브라우저와 휴대폰에서 모바일 애플리케이션을 미리보는 다양한 옵션이 있습니다:
-
데스크톱 브라우저 미리보기. 실제 전화기에서 애플리케이션이 어떻게 보일지 미리보려면 브라우저의 모바일 장치 에뮬레이션 지원을 사용하십시오:
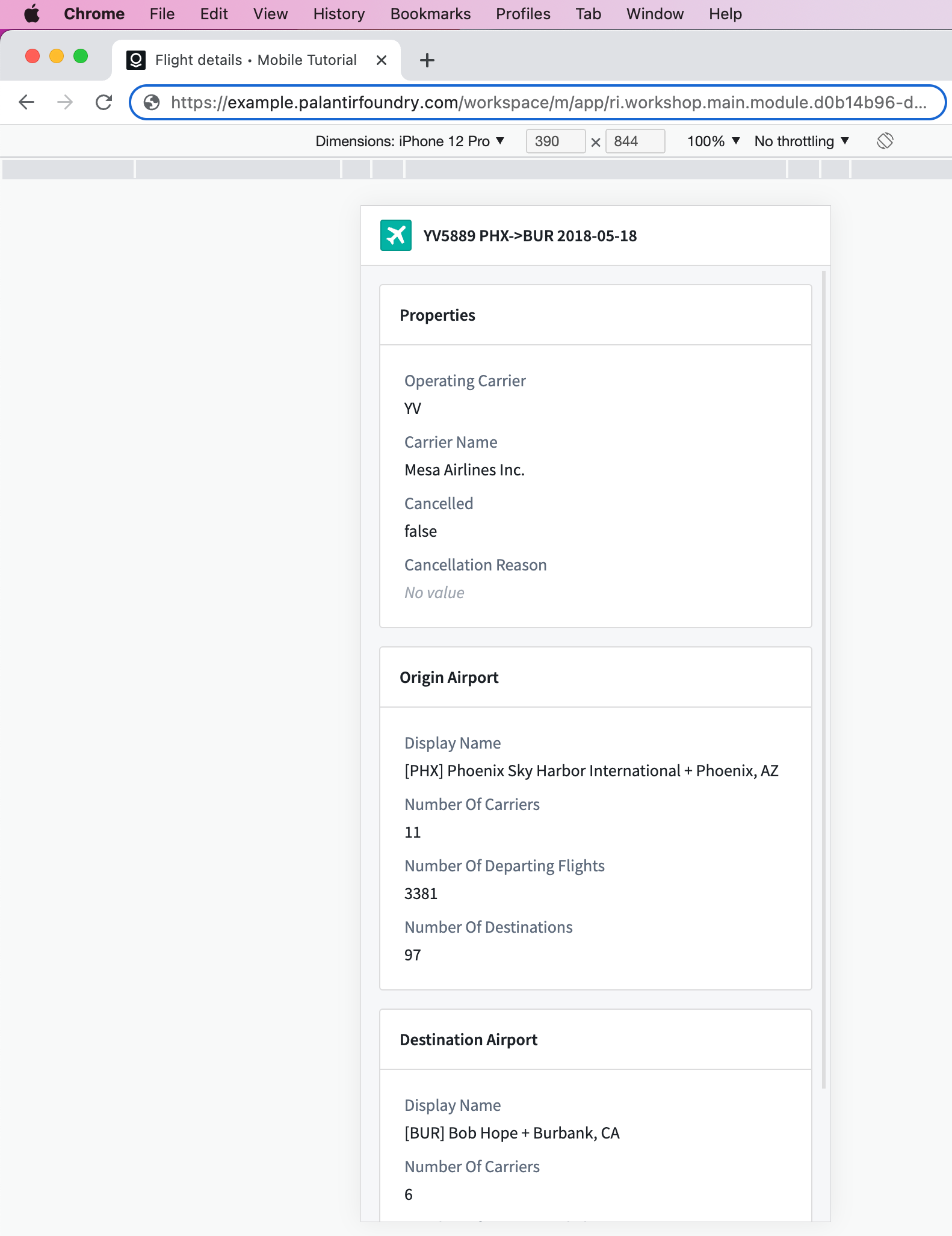
-
모바일 기기에서. Foundry 환경에 네트워크 액세스가 있는 모바일 기기가 있다면 휴대폰에서 URL을 열어 애플리케이션을 탐색할 수도 있습니다. 크롬과 엣지와 같은 일부 브라우저에서 페이지를 마우스 오른쪽 버튼으로 클릭하고 이 페이지의 QR 코드 생성을 선택하면 쉽게 할 수 있습니다. 그런 다음 모바일 기기를 사용하여 애플리케이션을 열 QR 코드를 스캔할 수 있습니다.
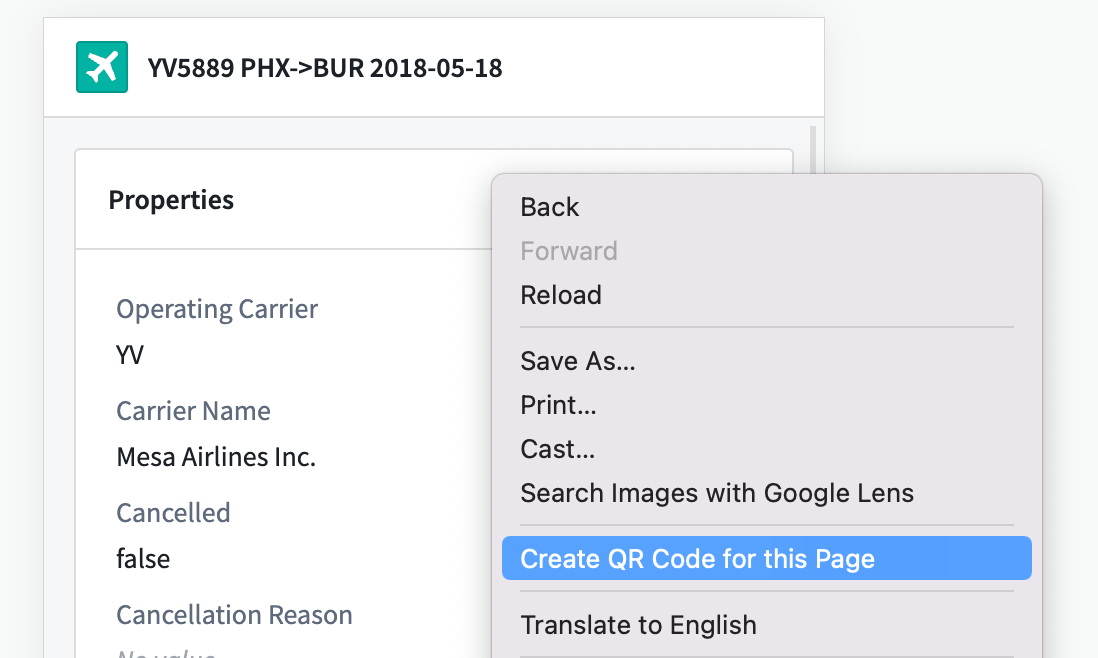
모바일 앱 런처에서는 브라우저의 뒤로 및 앞으로 상호 작용을 사용하여 페이지를 탐색할 수 있습니다. Android 기기에서는 기기의 뒤로 버튼을 사용하여 탐색할 수 있으며, iOS에서는 아래와 같이 왼쪽 또는 오른쪽으로 스와이프하여 탐색할 수 있습니다.
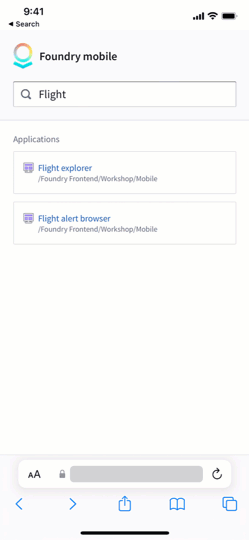
다음 단계
이 튜토리얼에서는 모바일 기기에서 항공편 데이터를 탐색하는 간단한 애플리케이션을 구축하는 방법을 안내했습니다. 다음 리소스를 사용하여 Workshop의 모바일 지원에 대해 계속 배워보십시오: