Workshop에서 액션 사용하기
Foundry의 액션은 사용자가 정의된 규칙 세트(액션 유형이라고 알려짐)에 기반하여 오브젝트 데이터를 편집, 생성, 삭제 및 연결할 수 있게 합니다. 예를 들어, 액션을 사용하면 사용자가 다음 중 하나 이상을 수행할 수 있습니다:
- 새로운
Flight오브젝트를 생성하고Flight Number,Time of Departure,Origin,Destination속성을 작성합니다. - 기존
Flight오브젝트를 수정하여Destination속성을 변경합니다. - 특정
Flight오브젝트를 특정Passenger오브젝트에 연결합니다. - 실수로 생성된
Flight오브젝트를 삭제합니다.
액션을 통해 복잡한 오브젝트 데이터 편집에 대한 사용자 친화적인 래퍼를 생성함으로써, 애플리케이션 제작자는 오브젝트 데이터에 대한 사용자 쓰기 권한을 갖는 의미 있는 및 안전한 빌딩 블록을 사용할 수 있습니다. 이러한 빌딩 블록은 다음과 같이 사용될 수 있습니다.
- 여러 애플리케이션(Workshop이나 Object Views와 같은)에서 비즈니스 프로세스 워크플로를 지원하기 위해 사용됩니다.
- 액션 정의에 기반하여 양식 컴포넌트가 자동으로 생성되므로 오브젝트 데이터 및 관련 사용자 인터페이스에 대한 쓰기 권한은 별도로 정의되지 않습니다. Workshop과 액션의 핵심 상호 작용은 아래에 자세히 설명되어 있습니다.
- 다른 사용자 및 조건에 대한 다양한 쓰기 권한을 지원하기 위해 세분화된 권한을 부여합니다.
- 예를 들어, 분석가는 새로운 조사를 시작할 수 있지만, 조사를 종료하는 기능은 관리자 사용자 그룹의 구성원에게 제한될 수 있습니다.
Ontology Manager에서 액션 정의하기
액션을 생성, 설정 또는 편집하려면 해당 Palantir Foundry 사용자가 actions-admins 그룹에 속해야 합니다.
액션 정의에 대한 자세한 내용은 액션 문서를 참조하세요. 아래 문서는 Workshop에서 액션을 사용하는데 초점을 맞춘 액션 구성의 간단한 개념 예제를 제공합니다.
액션 관리자는 Ontology Manager에서 액션 유형을 생성, 설정 및 편집할 수 있습니다. 액세스하려면 앱 사이드바에서 Ontology manager를 선택합니다. 아래 스크린샷에서 볼 수 있듯이 Action types 탭은 기존 액션 유형 목록을 제공하며, 선택하여 보고 편집할 수 있습니다. New action type 버튼을 사용하면 새 액션 유형을 처음부터 정의할 수 있습니다. 또한 기반 오브젝트 유형에서 액션 유형을 바로 생성할 수도 있습니다. 오브젝트 유형으로 이동한 다음 액션 유형 상자에서 Create new을 클릭합니다.
이 예제는 설명을 위한 것이며 모든 단계를 그대로 완료할 수는 없습니다. Foundry 온톨로지는 필요에 따라 사용자 정의되므로 튜토리얼을 완료하는 데 필요한 온톨로지 오브젝트에 액세스할 수 없을 수 있습니다.
오브젝트 유형에서 Create new 버튼을 클릭하여 시작합니다. 이 예제에서는 사용자가 기존 Flight 오브젝트의 Destination 속성을 수정할 수 있는 "Modify Flight Destination" 액션을 정의하겠습니다.
생성 마법사는 새 액션 유형을 부트스트랩하는 가장 중요한 단계를 안내합니다. Display name을 입력하고 Change object(s) 옵션 아래에서 Modify를 선택하여 액션 유형을 설정합니다. 오브젝트 드롭다운에서 이전에 생성한 Flight 오브젝트를 선택한 다음, 이 액션 유형이 수정해야 하는 Comment 및 Destination 속성을 선택합니다.
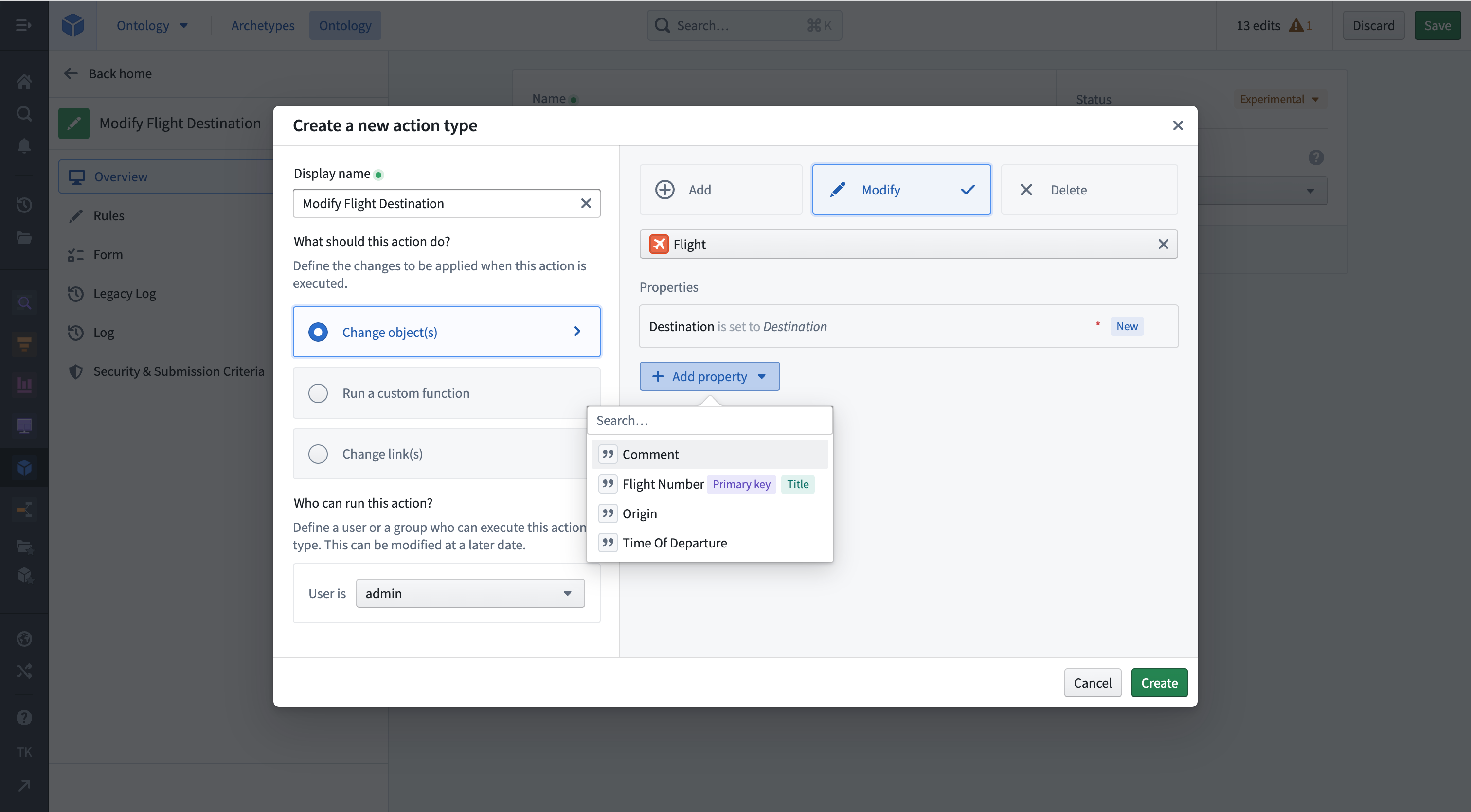
액션 유형 정의의 첫 번째 탭은 Overview로, API Name(고유 ID), 사용자가 보는 Display Name, 사용자가 보는 Description 및 액션의 Status를 정의할 수 있습니다. 이전 단계를 기반으로 일부 필드가 이미 채워져 있습니다. 아래에 표시된 값과 같은 값을 사용하여 누락된 필드를 채웁니다. API 이름은 저장 후에는 편집할 수 없으므로, API 이름을 선택할 때 주의를 기울이는 것이 중요합니다.
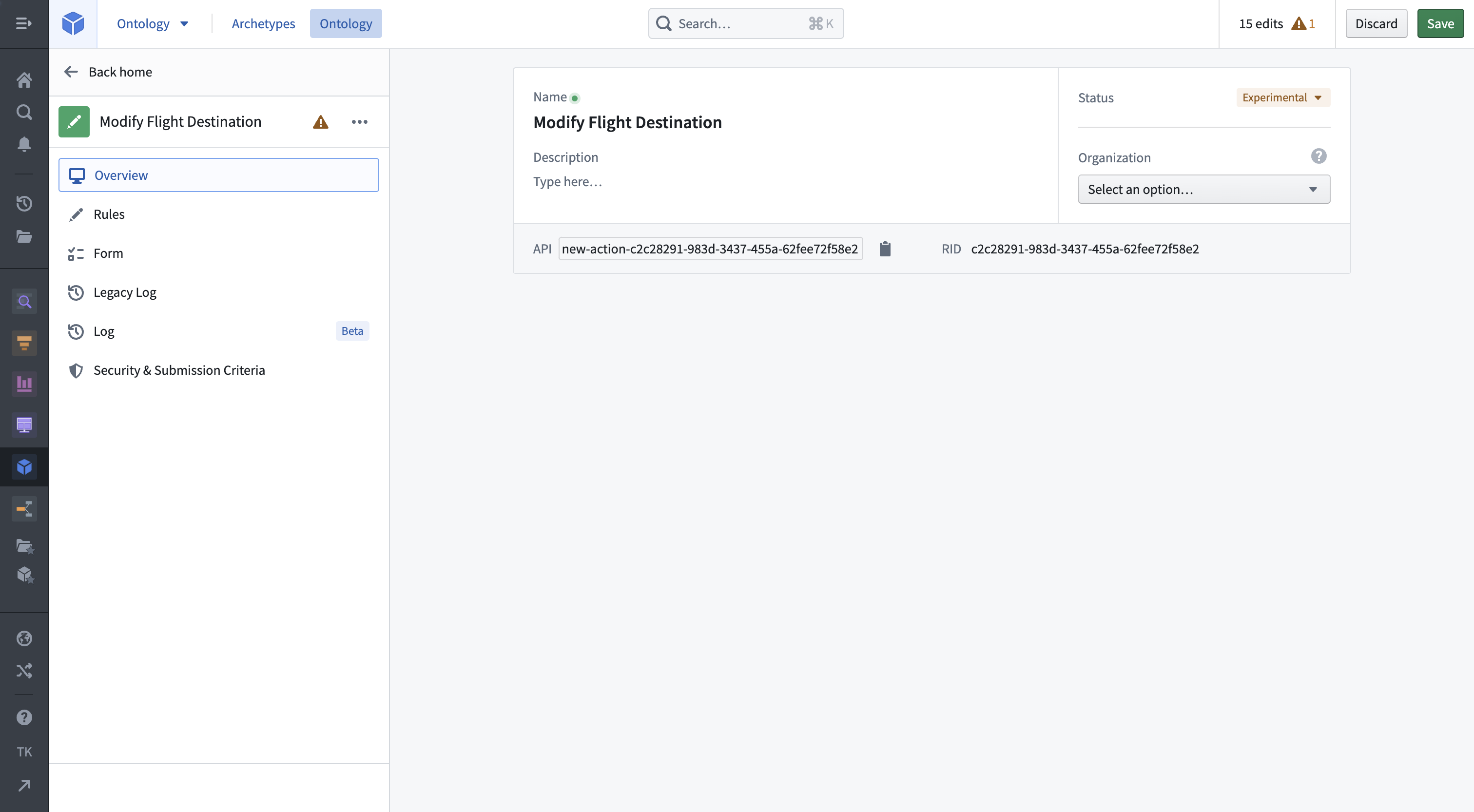
다음으로, 이 액션 유형 정의의 Rules 탭을 클릭합니다. 여기서 액션 유형의 핵심인 Rules 또는 결과물/실행을 설정합니다. 오브젝트 유형과 이 액션 유형이 수행해야 하는 변경 종류를 선택한 후, 수정 규칙으로 구성된 규칙과 추가된 속성을 볼 수 있습니다. 필요한 경우 드롭다운에서 추가 속성을 추가할 수 있습니다.
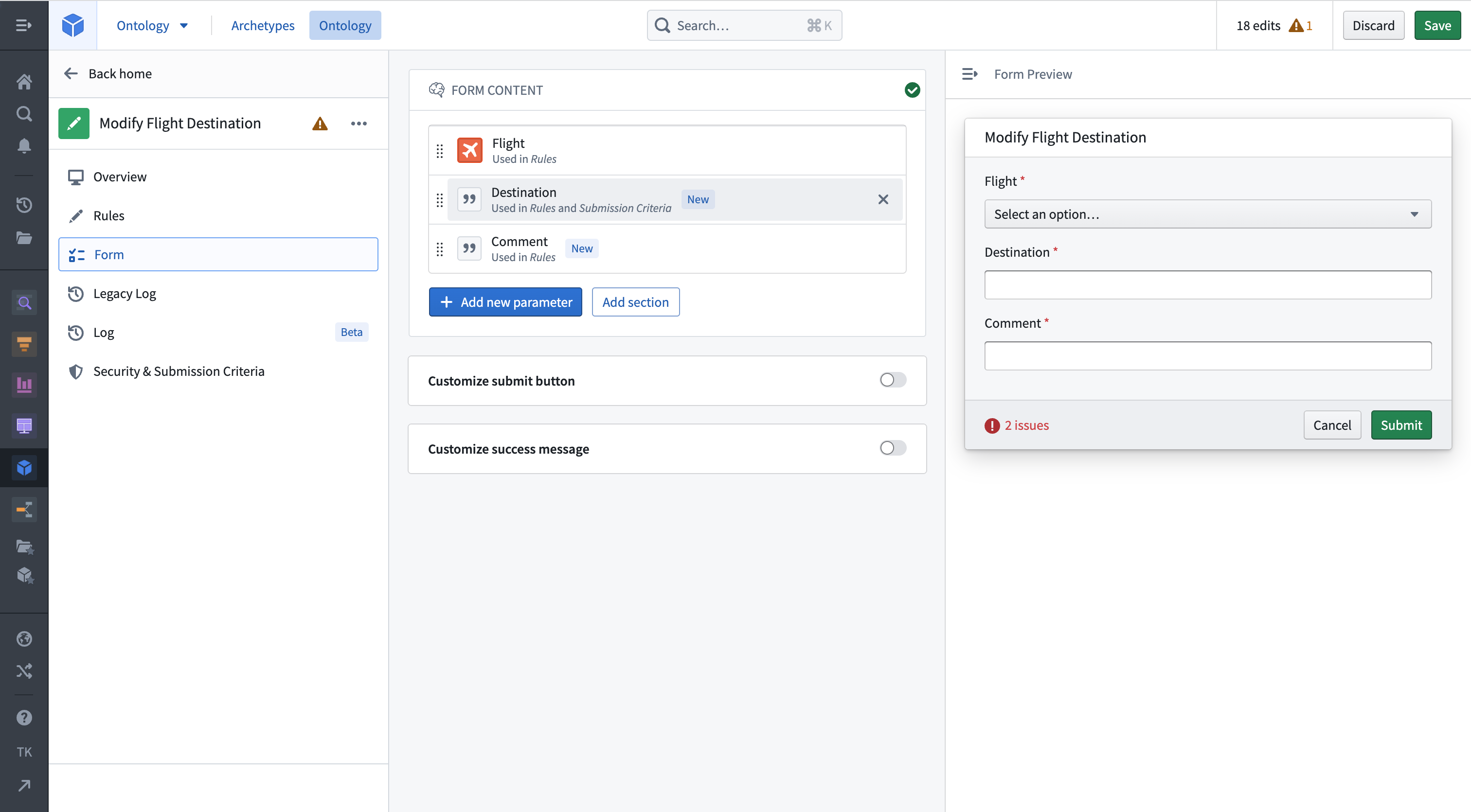
Form 탭에는 액션 유형의 Parameters 또는 입력값이 나열됩니다. 이러한 매개변수는 Rules 섹션에서 자동으로 추가되었습니다.
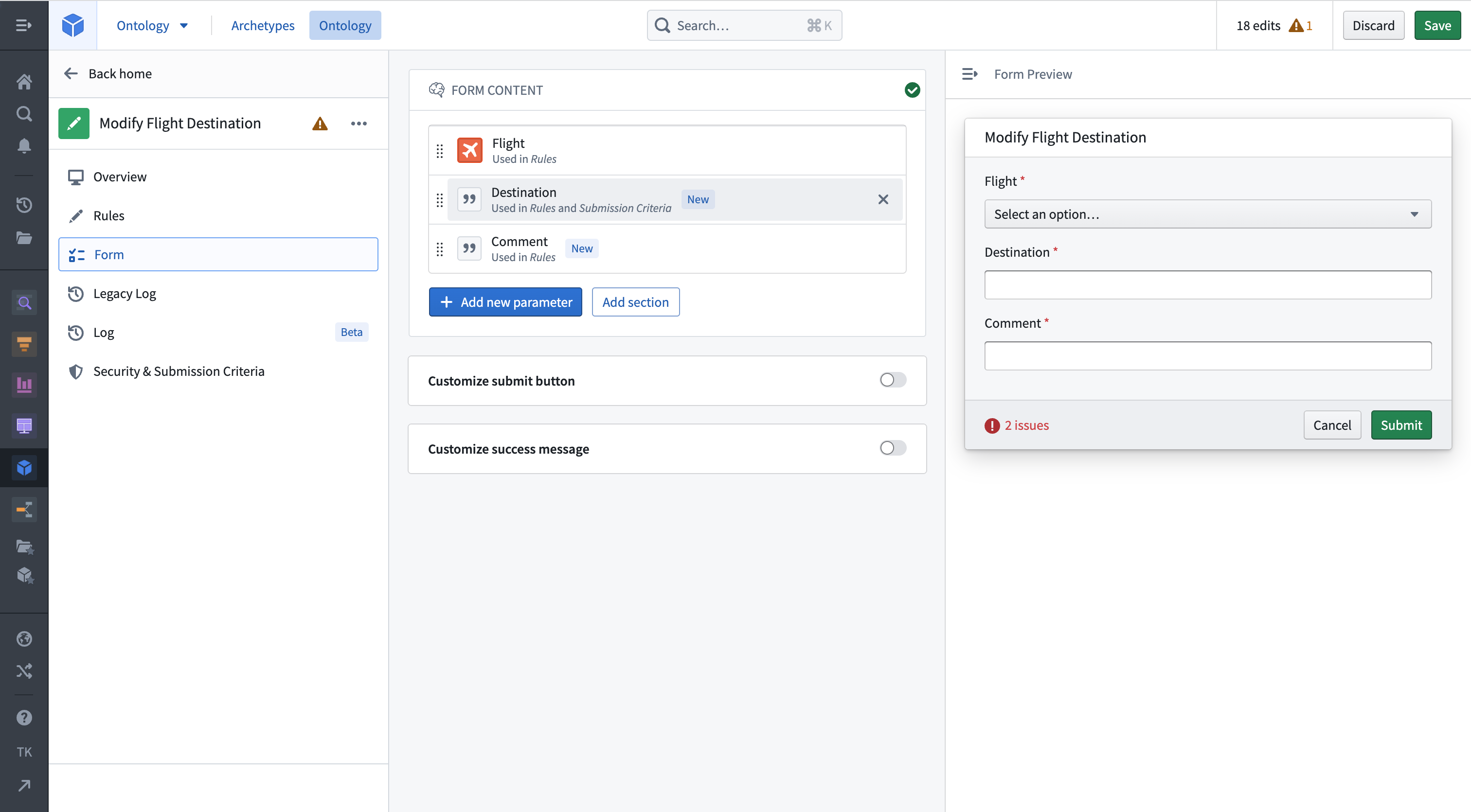
다음으로, 액션 유형에 대한 기본 Submission Criteria를 설정해 보겠습니다. 이 예제에서는 사용자가 수정된 목적지에 대해 유효한 세 자리 공항 코드(예: EWR)를 입력했는지 확인하려고 합니다. Security & Submission Criteria 탭으로 이동한 다음 Submission Criteria 섹션에서 Add a condition을 클릭합니다. 이 예제에서는 Parameter 조건 템플릿을 사용하여 Destination 속성을 ^[A-Z]{3}$와 같은 정규 표현식과 비교합니다. 이를 통해 목적지 매개변수에 대한 값이 정확히 세 자리임을 확인할 수 있습니다. 조건에 따라 제출이 실패하는 이유에 대한 사용자에게 더 많은 정보를 제공하기 위해, 사이드바 하단에 오류 메시지를 추가합니다.
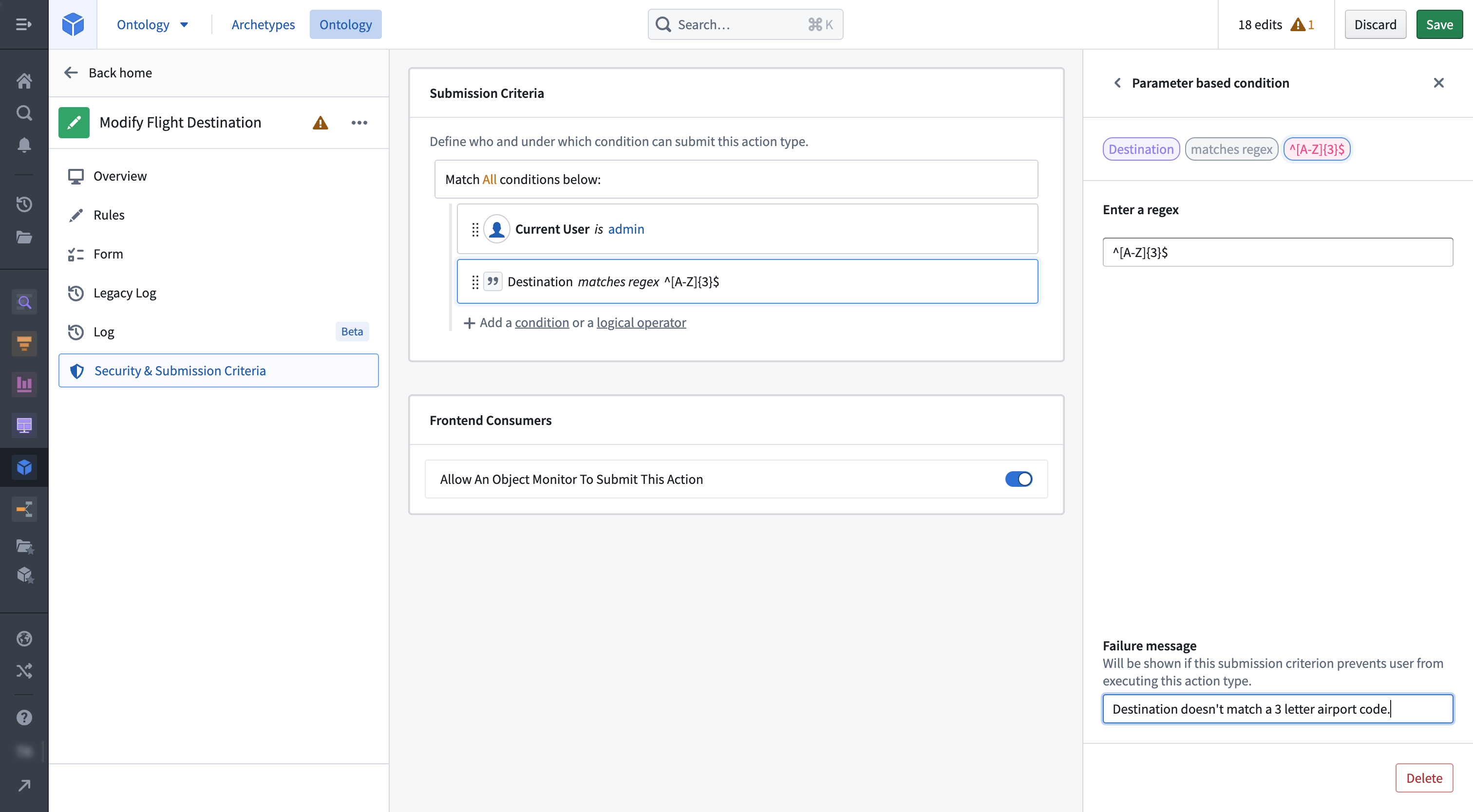
새로운 액션 유형을 테스트하려면 Form 탭으로 돌아가서 화면 오른쪽에 있는 양식 미리보기를 사용하여 액션 유형을 테스트합니다. 다양한 값을 입력하고 Submit 버튼을 클릭할 수 있습니다. 이렇게 하면 액션이 제출 가능한지만 테스트하며 실제로 액션을 제출하지는 않습니다.
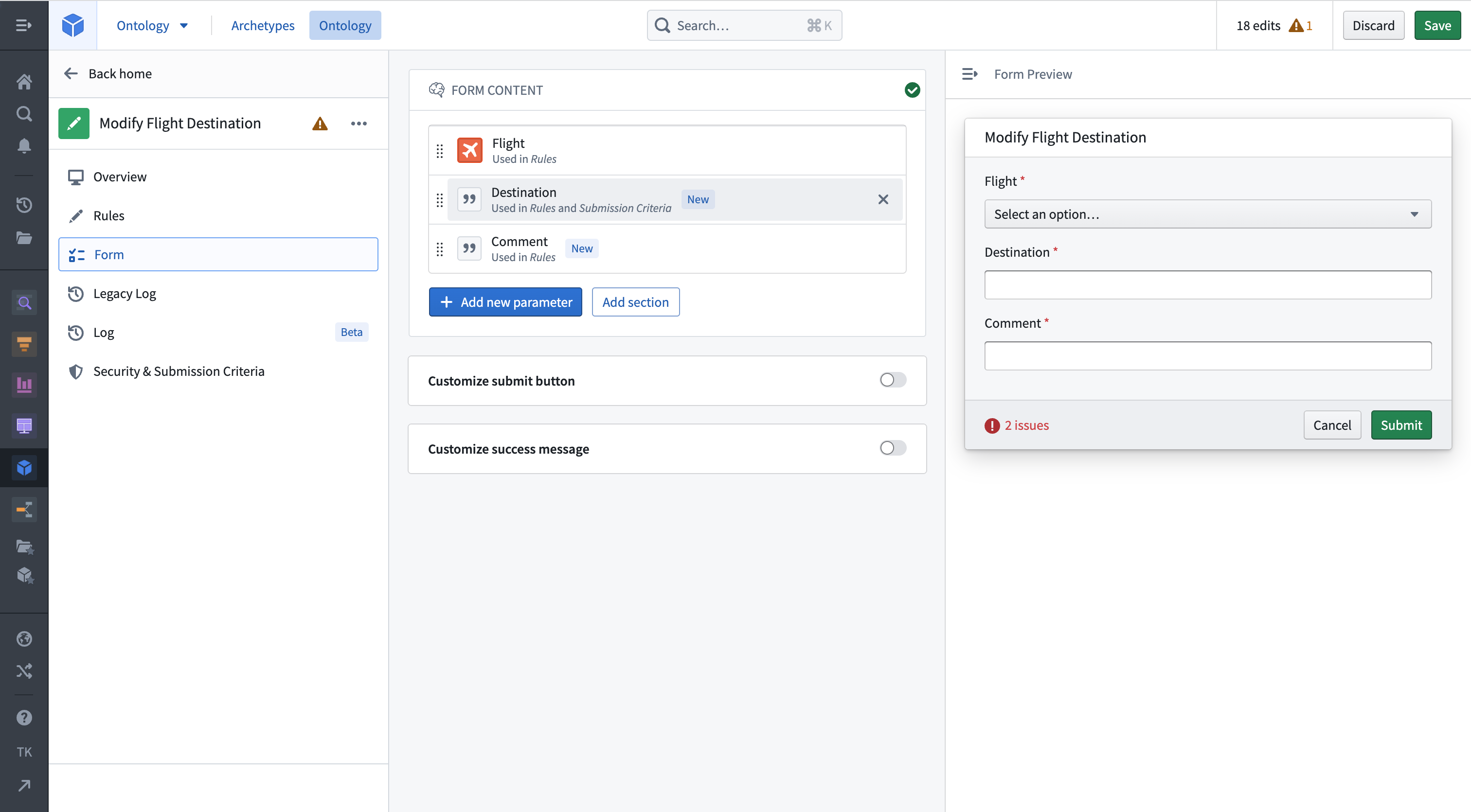
이제 첫 번째 액션 유형 설정을 완료했으므로 온톨로지에 저장해야 합니다. 저장하려면 화면 오른쪽 상단의 Save 버튼을 클릭하고, 모달에 나타나는 수정 목록을 검토한 다음, 확인을 위해 Save를 다시 두 번 클릭합니다.
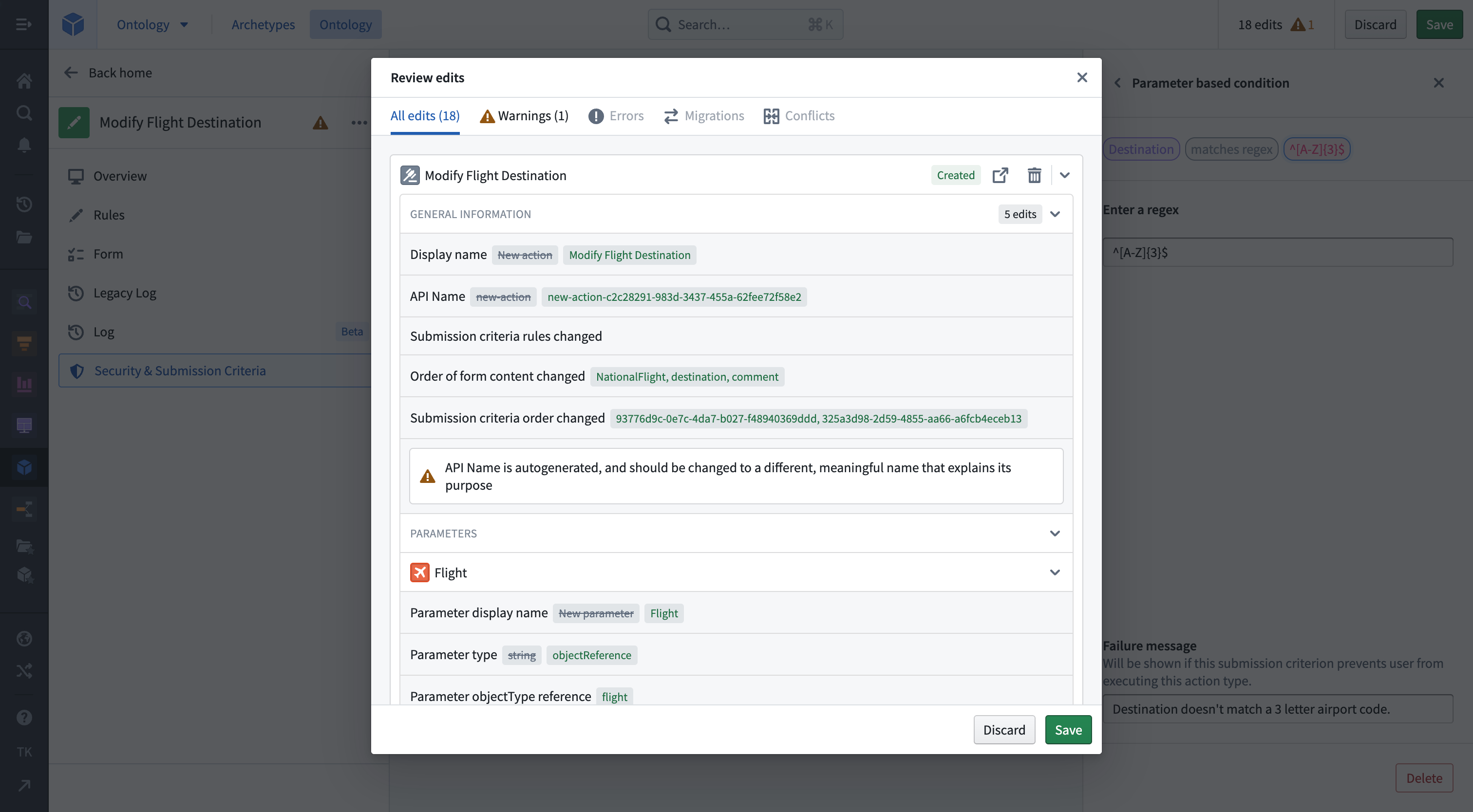
첫 번째 액션 유형이 저장되었으며, 이제 Workshop으로 이동하여 사용자가 이 액션 유형을 실행할 수 있는 모듈을 만들 수 있습니다.
Workshop에서 액션 사용하기
아래 섹션은 Workshop 모듈 작성에 대한 지식을 전제로 합니다. 이러한 주제에 대한 튜토리얼은 이 페이지를 참조하세요.
Workshop에서 액션은 버튼 그룹 및 생성 액션 패널과 같은 여러 가지 위젯을 통해 사용자에게 노출될 수 있습니다. 아래 예제는 Flight Inbox 모듈에서 시작하여 Workshop 모듈 내의 버튼 그룹을 통해 액션을 트리거하는 방법을 설명합니다.
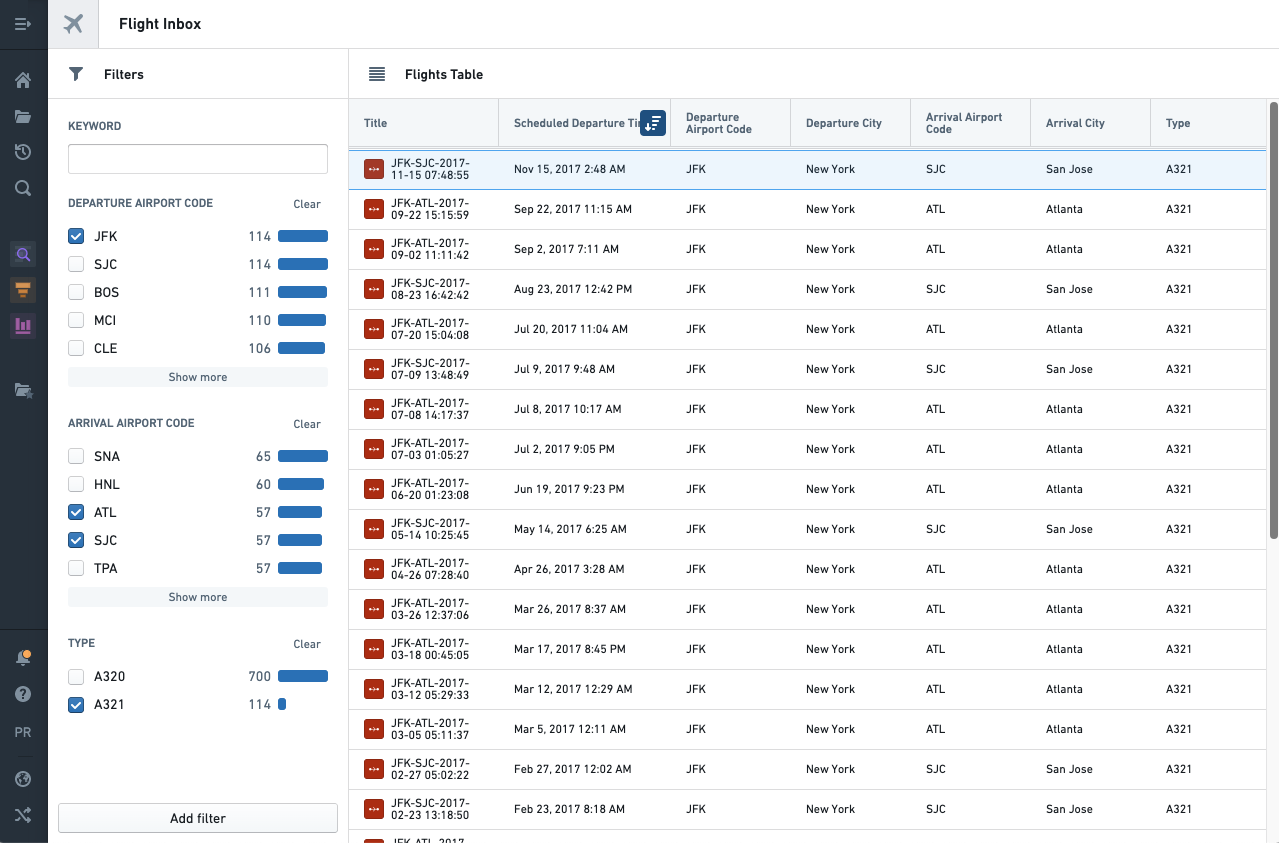
버튼 그룹
Workshop의 버튼 그룹 위젯을 사용하면 모듈 제작자가 모듈에 하나 이상의 버튼을 추가할 수 있습니다. 이 예제에서는 버튼 그룹을 사용하여 Workshop에서 액션을 노출하는 방법에 중점을 두겠습니다.
버튼 그룹에서 액션 설정하기
Workshop 모듈에 버튼 그룹을 추가한 후, 화면 상의 모듈 내 버튼 그룹을 한 번 클릭하면 화면 오른쪽에 위젯 구성 패널이 열립니다. 핵심 구성 옵션은 Widget setup 탭에서 찾을 수 있으며 Layout, Style, Buttons 세 가지 섹션으로 나뉩니다. Layout 및 Style 섹션은 고급 디스플레이 옵션을 제어하지만, 이 예제에서는 Buttons 섹션에서 모듈 제작자가 기본 디스플레이 옵션을 설정하고 버튼이 클릭될 때 액션이 어떻게 적용되는지 결정할 수 있습니다.
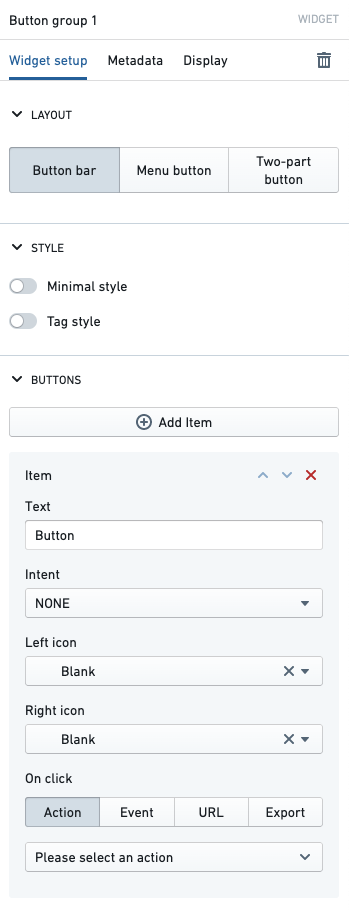
위의 Buttons 섹션에서 Text, Intent, Left icon, Right icon 옵션을 조절하여 버튼의 디스플레이를 제어할 수 있습니다. 예를 들어, 버튼에서 트리거할 "Modify Destination" 액션에 대해 이 네 가지 옵션을 설정해 보겠습니다.
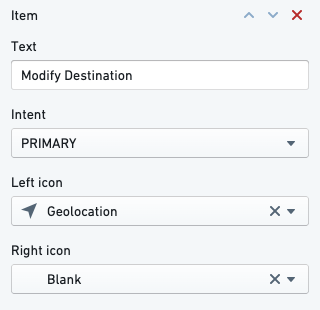
위 설정은 아래와 같은 버튼을 생성합니다. 적절한 텍스트, 의도(색상) 및 아이콘으로 버튼에 레이블을 지정하면 사용자가 버튼의 목적을 이해하고 클릭할 때 어떤 일이 일어날지 파악하는 데 도움이 됩니다.
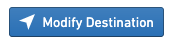
버튼에 레이블이 지정되면 On click 섹션으로 이동하여 의도된 액션을 연결하겠습니다. 그러려면 Select an action... 드롭다운을 클릭한 다음 "Modify Destination" 액션을 필터링하여 선택합니다. 이렇게 하면 위에서 정의한 "Modify Destination" 액션의 모든 세 가지 액션 매개변수가 포함된 내용이 나타납니다.
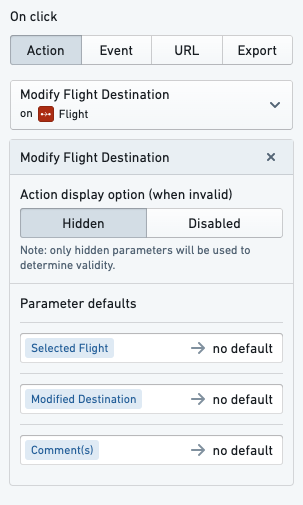
Parameter defaults는 액션 매개변수에 대한 기본값을 선택적으로 설정할 수 있습니다. 각 매개변수는 액션 유형 정의의 입력값과 일치합니다(오브젝트 목록, 오브젝트 참조, 정수, 문자열 등). 사용자는 각 매개변수에 대해 두 가지 옵션을 선택할 수 있습니다.
- Workshop 모듈의 변수와 동일한 기본값을 설정합니다.
- 이를 위해 Selected Flight 매개변수의 "no default" 값을 클릭하고 대신 "Active object" 변수를 항공편 오브젝트 테이블에서 출력으로 설정할 수 있습니다. 설정되면 매개변수가 Visible (기본값은 액션 양식에서 사용자에 의해 추가 수정 가능), Hidden (매개변수가 액션 양식에서 사용자에게 완전히 숨겨짐), 또는 Disabled (매개변수가 액션 양식에서 사용자에게 읽기 전용으로 표시됨)로 설정되도록 추가 옵션이 나타납니다. 이 예제에서는 기본 옵션인 Visible을 유지합니다.
- 기본값 없음
- 기본값이 없는 매개변수는 처음에 액션 양식에서 빈 필드로 나타나며 값을 사용자가 입력합니다.
- 이 예제에서는 Modified Destination 및 Comment(s) 필드를 기본값 없이 두겠습니다.
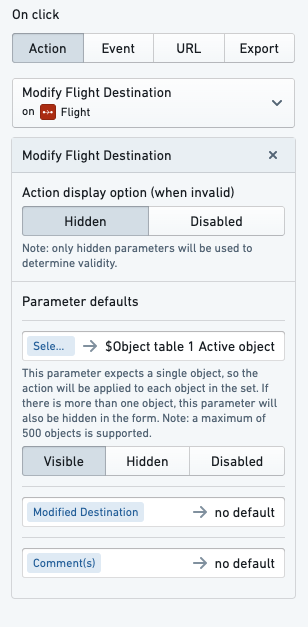
버튼 그룹에서 액션 적용하기
버튼 그룹에서 액션을 구성한 후 Workshop 모듈에서 Modify Destination 버튼을 클릭하면 사용자에게 액션 양식이 나타납니다. 필드의 기본값은 위의 구성에 기반하며, Selected Flight 필드는 모듈 변수에 따라 자동으로 채워지고, Modified Destination 및 Comment 필드는 사용자 입력을 위해 비워둡니다.
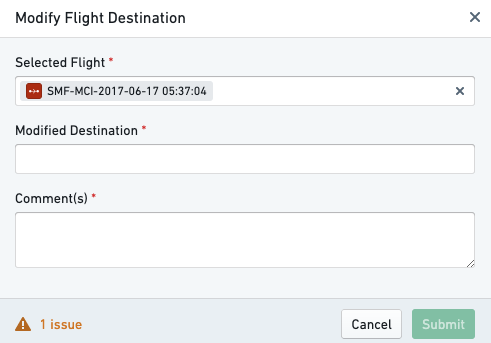
위 양식에서 1 issue가 액션 양식 하단 왼쪽에 표시됩니다. 1 issue 텍스트에 마우스를 올리면 Modified Destination 필드가 현재 유효한 세 자리 공항 코드가 아니라는 문제가 표시됩니다.
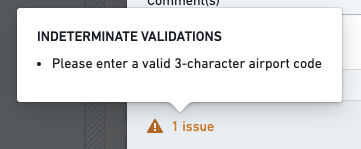
액션 양식이 작성되고 모든 매개변수가 유효성 검사를 통과하면 액션을 제출할 수 있습니다(제출 버튼을 사용할 수 있음).
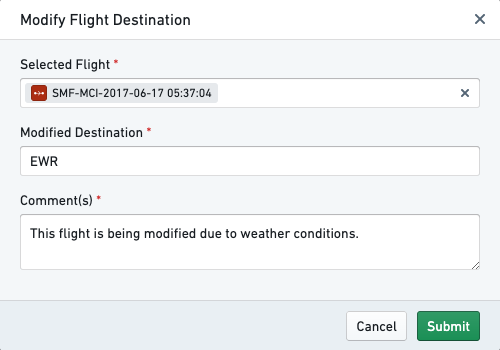
제출을 클릭하면 모듈 위에 녹색 토스트가 나타나 액션이 성공적으로 완료되었으며 선택한 Flight 오브젝트가 입력한 변경 사항을 반영하여 업데이트되었다는 것을 사용자에게 알립니다.
