시작하기
Quiver 분석 시작하기
Quiver 분석을 시작하려면 왼쪽의 Foundry 탐색 표시줄을 펼쳐 앱 섹션에서 모두 보기를 클릭하세요. 데이터 분석 섹션에서 Quiver를 찾을 수 있습니다.
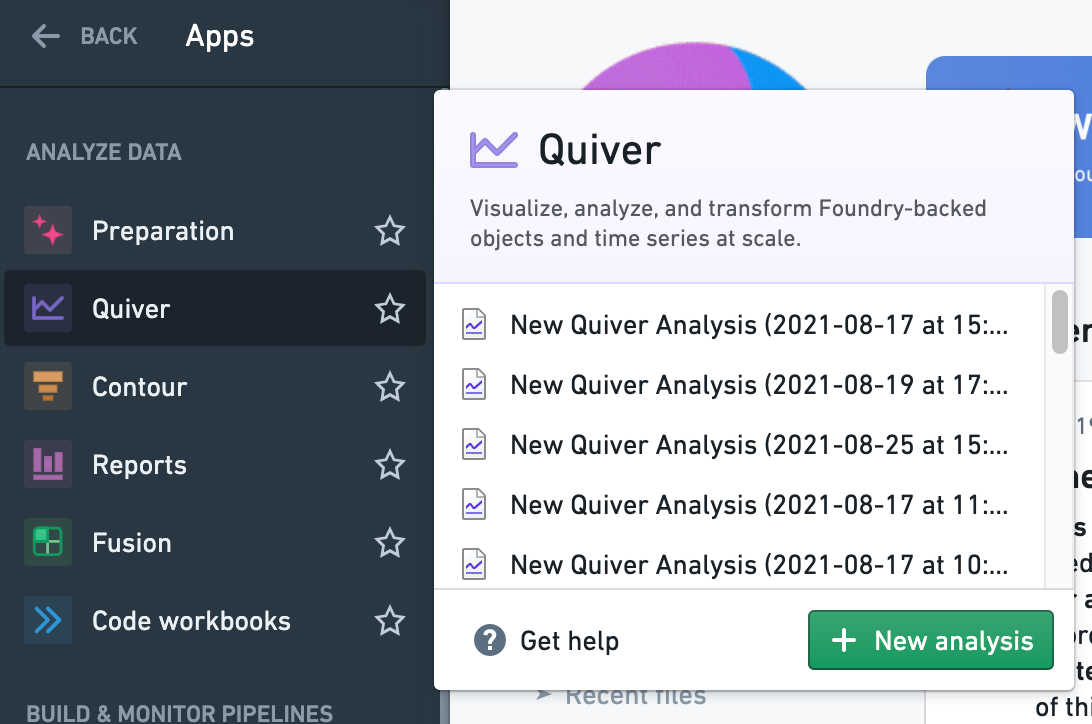
그리고 +새 분석을 클릭하여 새로운 분석을 시작하고 폴더를 선택한 다음 저장하기를 선택합니다. 또한 기존 분석을 열 수도 있습니다.
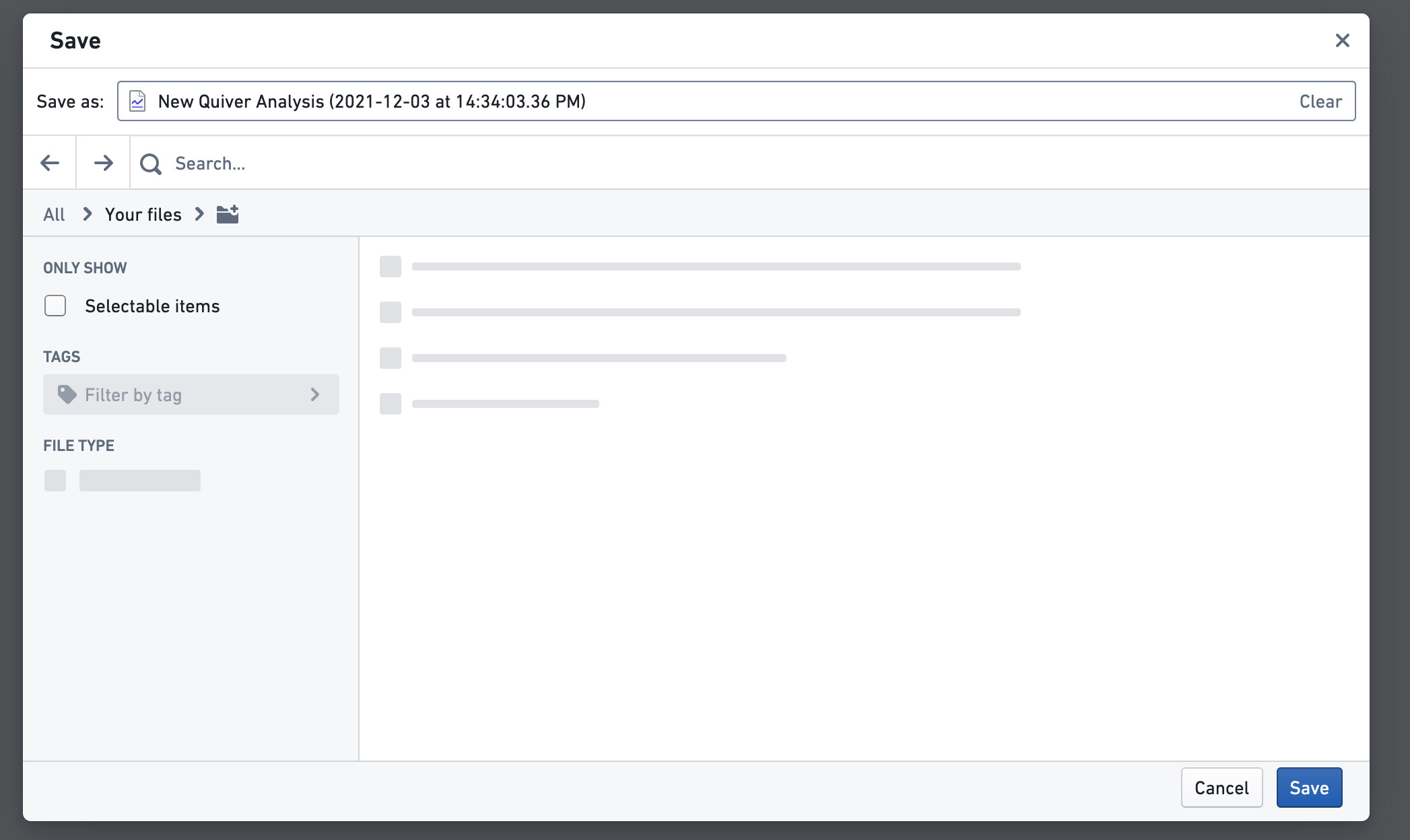
데이터 추가
새로운 분석을 생성한 경우 화면 가운데 +분석에 데이터 추가 버튼을 클릭하여 초기 데이터를 추가할 수 있습니다.
언제든지 분석 상단 표시줄의 데이터 추가 섹션에서 추가 데이터를 추가할 수 있습니다.
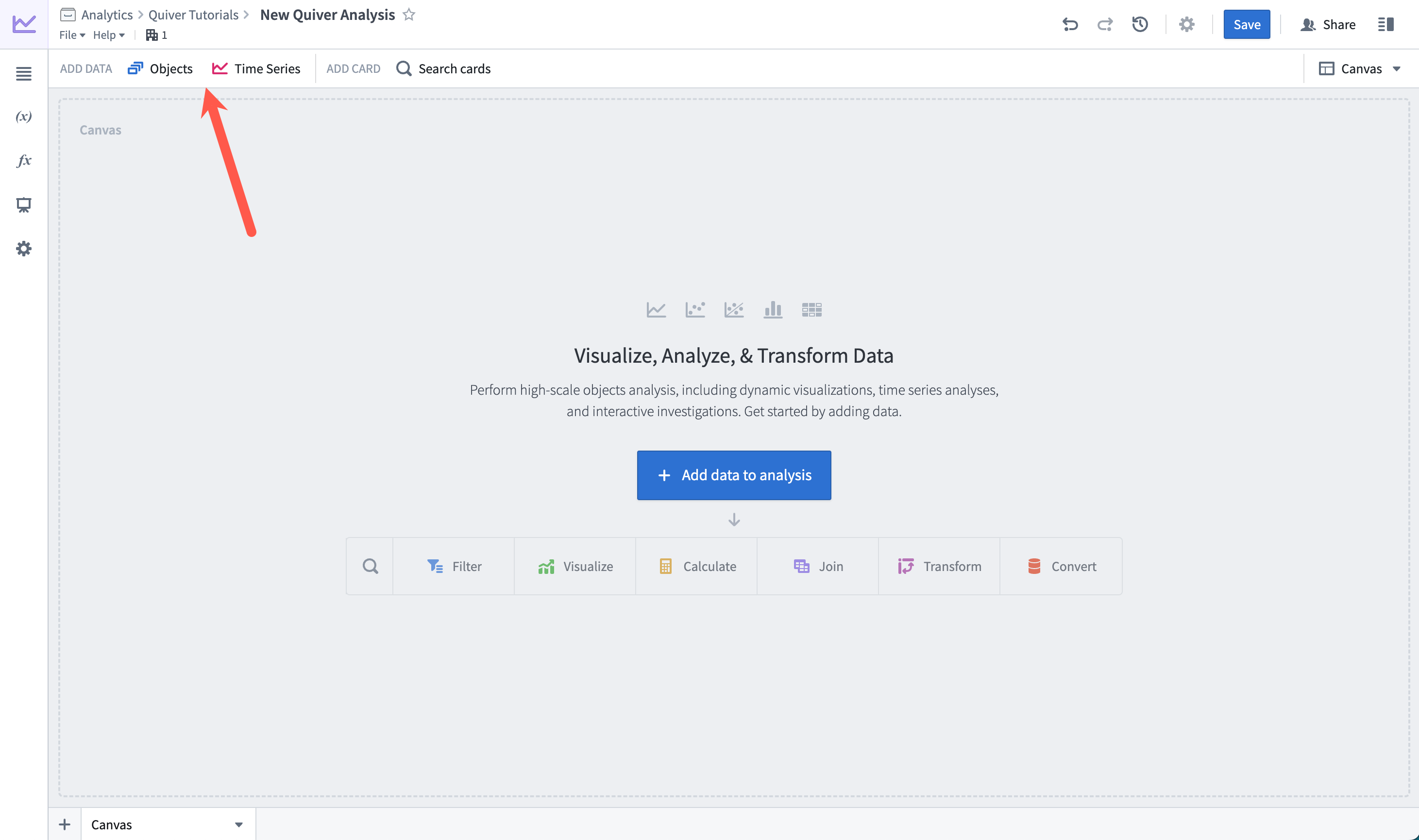
데이터 추가 섹션의 항목은 Quiver의 검색 표시줄을 열고 온톨로지 오브젝트 세트(오브젝트의 모음), 개별 오브젝트 또는 시계열을 검색할 수 있도록 합니다. 검색은 권한이 있는 결과만 반환합니다. 기본적으로 검색은 키워드 검색과 일치하는 오브젝트 세트를 반환합니다. 검색 표시줄 아래의 레이블을 선택하거나 키보드의 Tab 키를 사용하여 개별 오브젝트 또는 시계열 결과를 볼 수 있습니다.
원하는 오브젝트 세트, 오브젝트 또는 시계열을 찾은 후 이름을 클릭하여 분석에 추가합니다. 분석에 데이터를 추가하는 작업이 완료되면 오른쪽 상단의 X를 클릭하여 검색 표시줄을 닫습니다.
아래 예에서는 다음을 분석에 추가하고 있습니다.
- 회사 오브젝트 세트,
- 3M 회사를 나타내는 개별 오브젝트,
- 3M 주식의
open가격,close가격,dividend및vol을 나타내는 시계열.
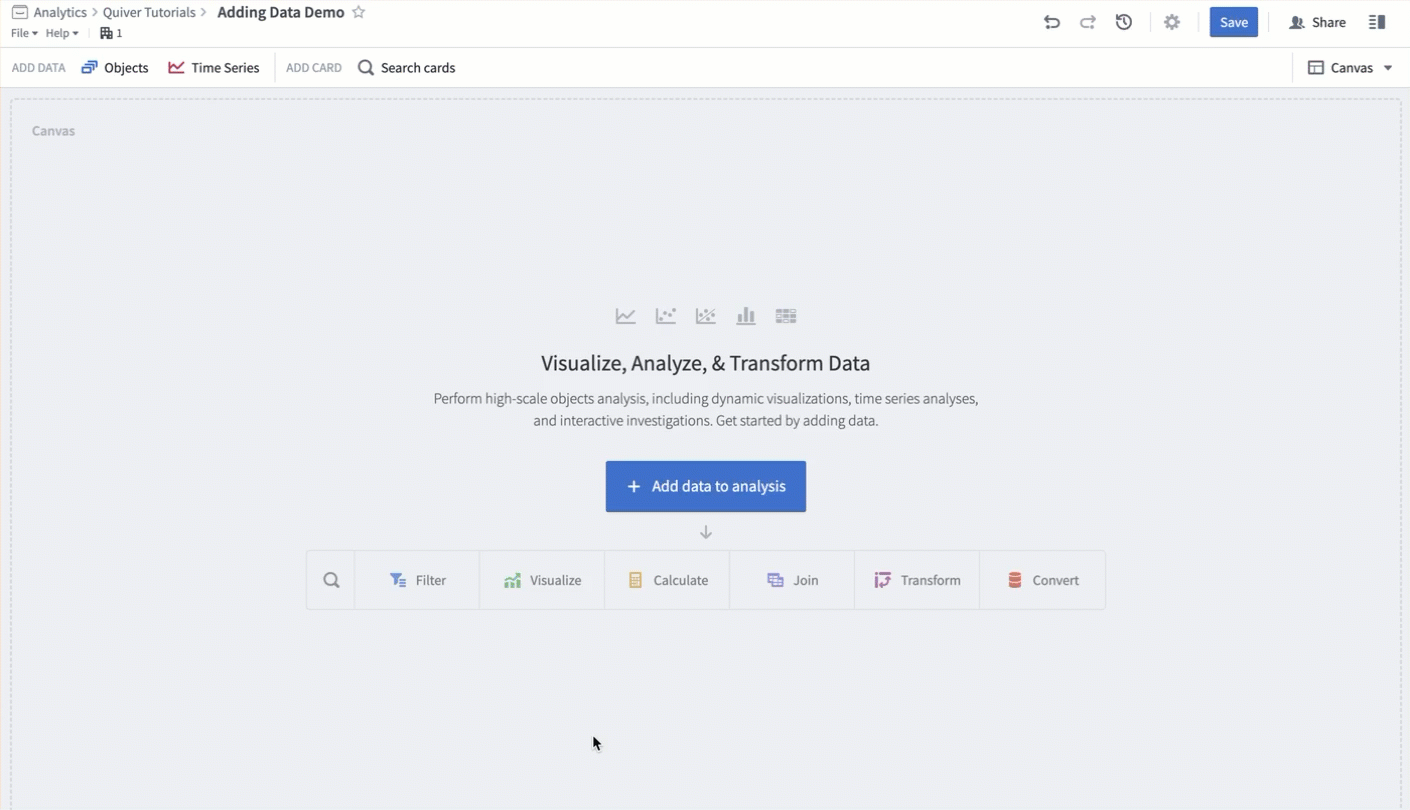
내부 검색
검색 표시줄에서 분석에 관련된 데이터를 찾은 후 결과를 필터링하여 포함된 데이터 내에서 검색할 수 있습니다. 오브젝트 유형 내에서 검색하면 해당 유형의 오브젝트를 추가할 수 있습니다. 오브젝트 내에서 검색하면 해당 오브젝트의 속성을 추가할 수 있으며, 시계열 속성은 시계열로 추가할 수 있습니다.
아래 예에서는 Foundry 참조 프로젝트에 저장된 국립교통통계국의 오픈 소스 항공 데이터 내에서 검색합니다. 검색 표시줄에서 오브젝트를 추가한 다음 airport를 입력합니다. 공항 오브젝트 유형에 마우스를 올리면 내부 검색 옵션이 나타납니다.
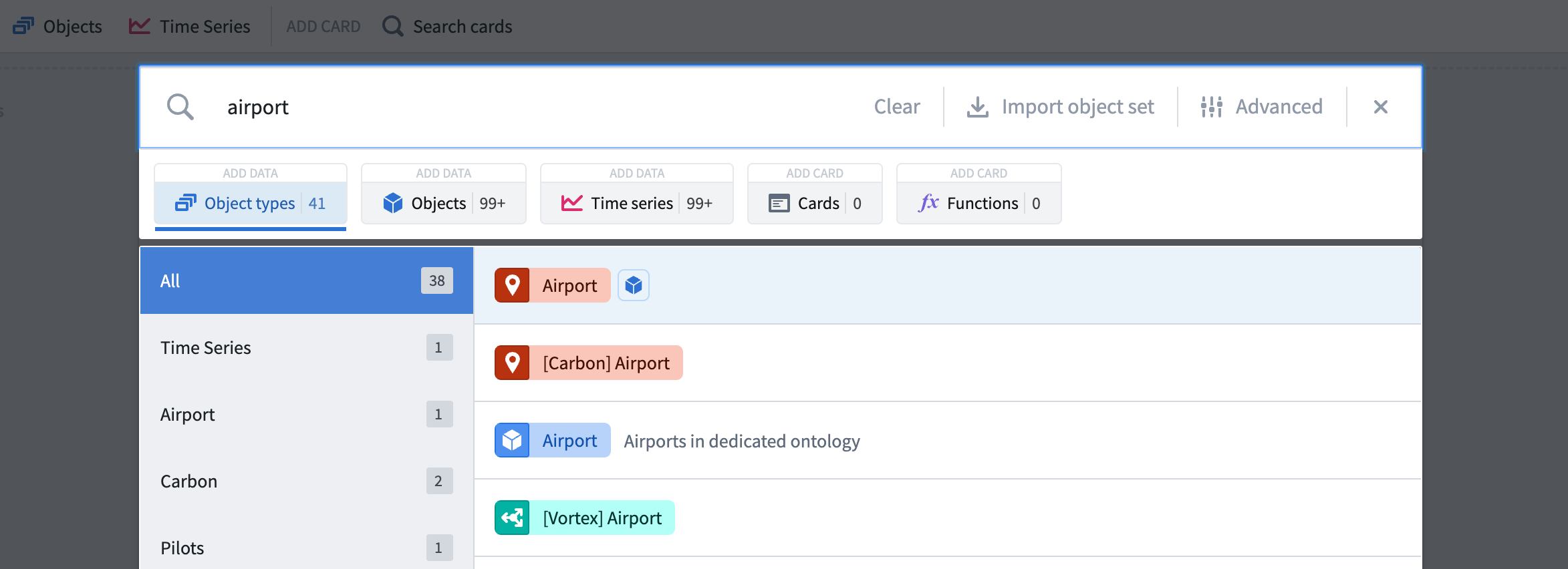
내부 검색을 선택한 후 모든 공항 오브젝트의 오브젝트 이름과 속성에서 용어를 검색할 수 있습니다.
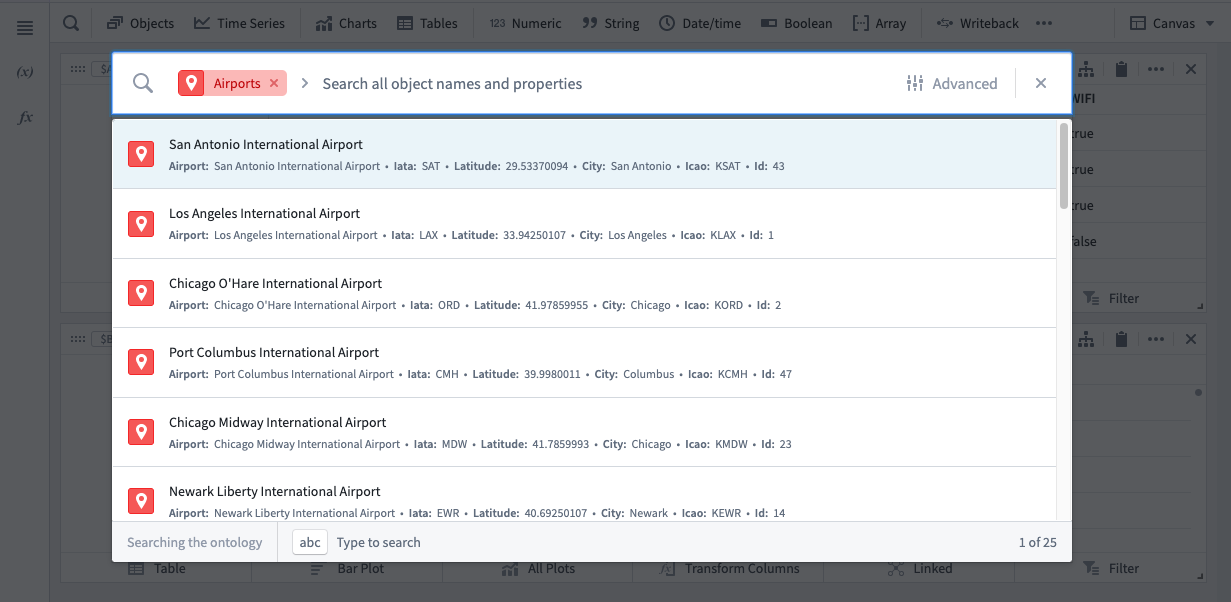
뉴욕을 검색어로 입력하면 결과가 두 개 나타납니다. "라과디아 공항" 위에 마우스를 올리면 캔버스에 오브젝트 추가 옵션이 나타납니다.
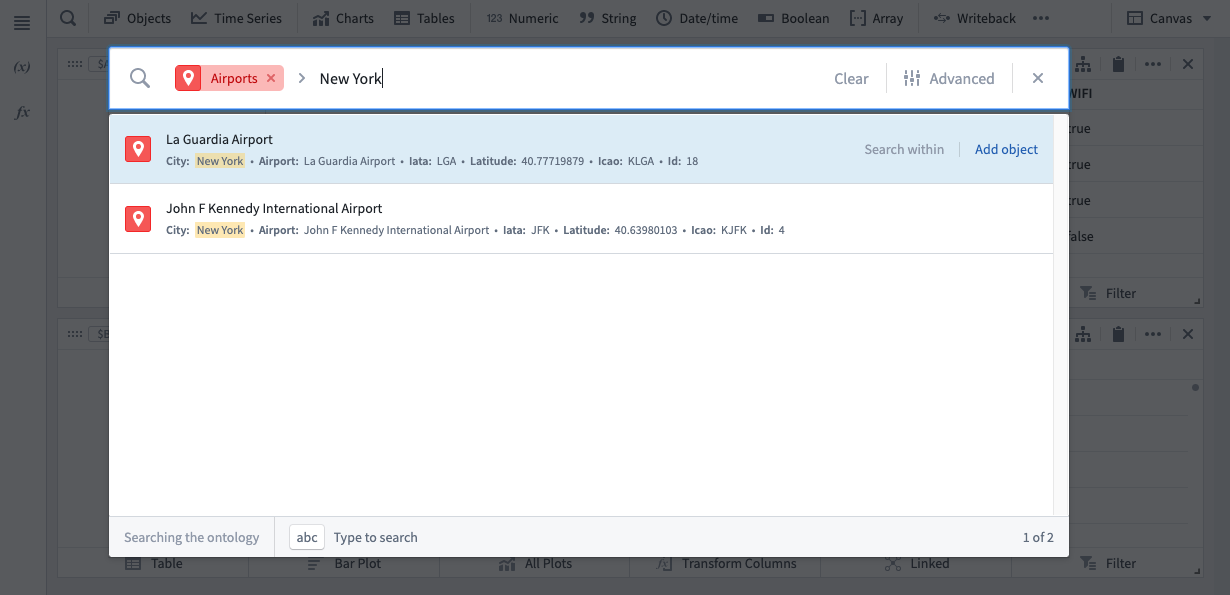
고급 검색 사용
대부분의 경우 기본 검색 표시줄만으로 필요한 데이터를 찾을 수 있습니다. 그러나 데이터의 양과 복잡성이 증가함에 따라 고급 필터링 작업을 적용해야 할 수도 있습니다. 이런 경우에는 검색 표시줄 상단 왼쪽에 있는 고급 검색 창을 사용할 수 있습니다.

고급 검색 사용 방법에 대한 자세한 정보는 고급 검색 방법 사용 페이지를 참조하세요.
저장된 오브젝트 세트 가져오기
어떤 경우에는 이전에 Foundry에서 저장한 오브젝트 세트를 추가하려 할 수도 있습니다. 예를 들어 이전 Quiver 분석에서 내보낸 오브젝트 세트 또는 Object Explorer와 같은 다른 Foundry 애플리케이션에서 가져온 오브젝트 세트입니다. 이전에 저장된 오브젝트 세트를 추가하려면 상단 메뉴의 오브젝트 아래에서 저장된 오브젝트 세트 가져오기를 선택합니다. 오브젝트 세트 가져오기 및 내보내기에 대해 자세히 알아보세요.