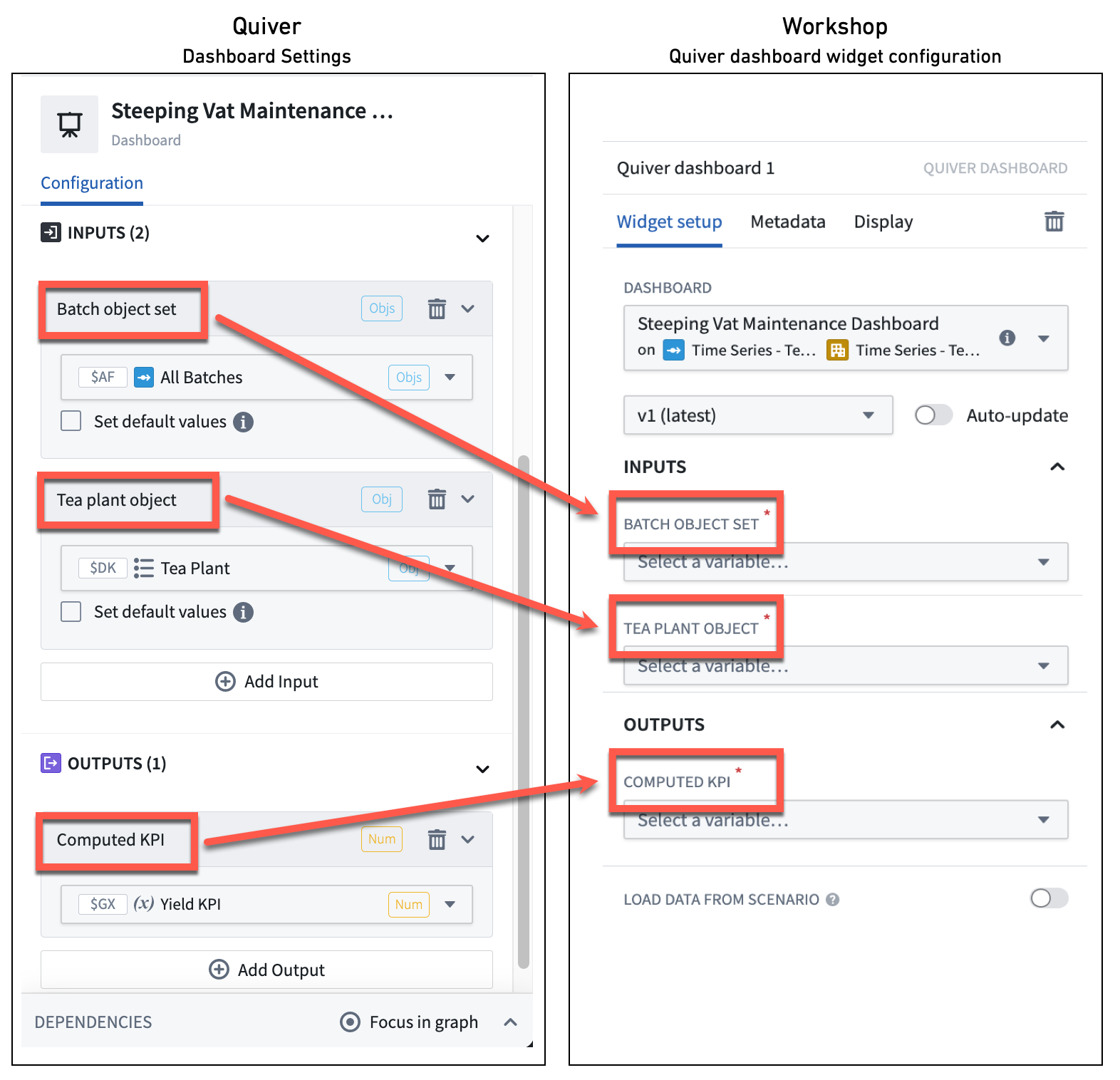대시보드 생성하기
시작하기
대시보드를 생성하려면 왼쪽 사이드 툴바에서 대시보드 아이콘을 선택하십시오(아래 그림 참조). 그러면 대시보드 패널이 열립니다.
이 분석에 아직 대시보드가 없다면 새 대시보드 생성하기를 선택하십시오. 이렇게 하면 새로운 비공개 대시보드가 생성됩니다.
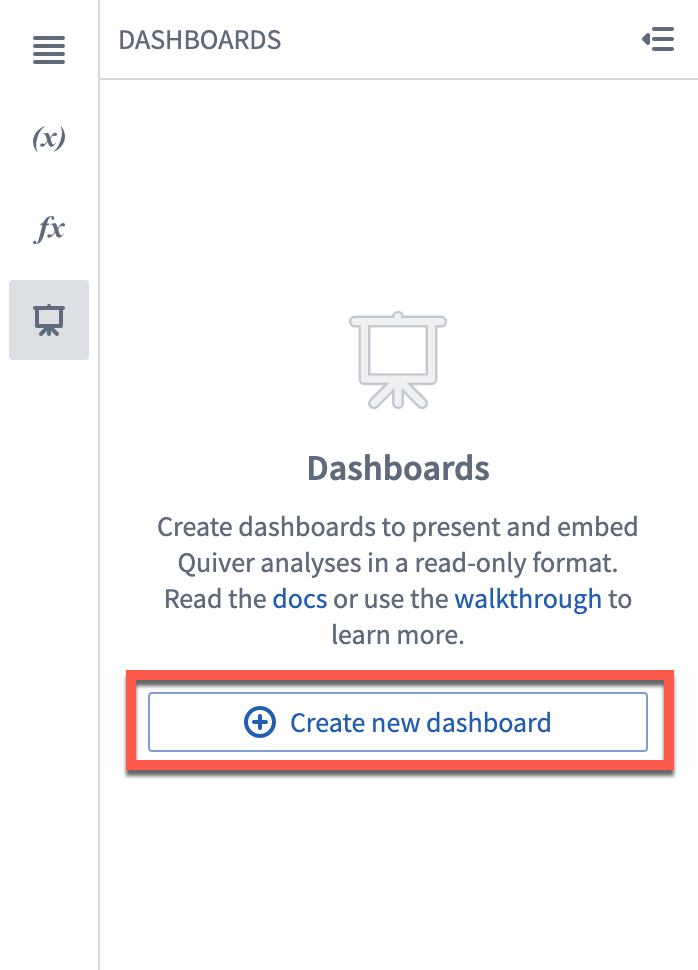
대시보드 이름 변경하기
대시보드의 이름을 변경하려면 상단 툴바에서 대시보드 이름을 클릭하고 새 이름을 입력하십시오. 새 이름은 이름 입력 상자에서 벗어나면 저장됩니다. 새 이름은 왼쪽 사이드 패널에 반영됩니다.
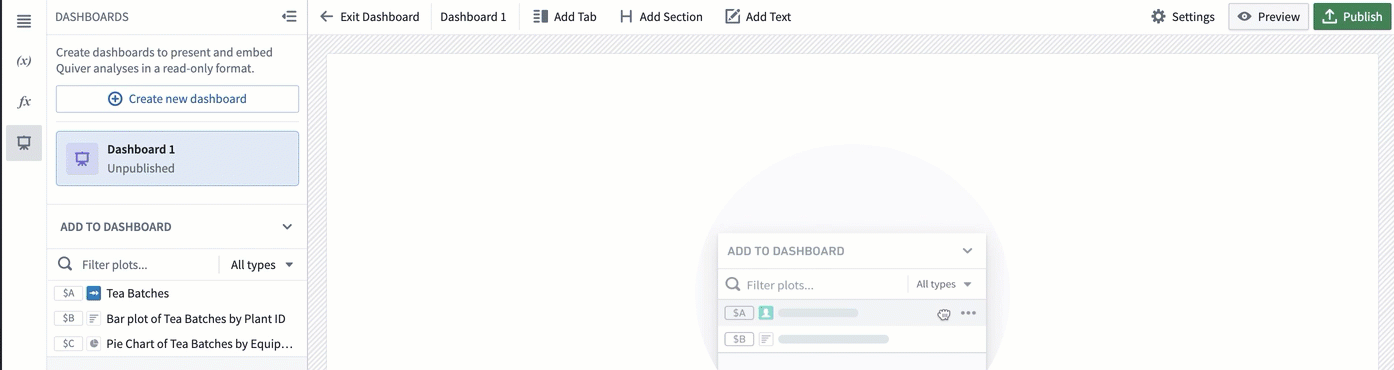
에디터 패널에서도 대시보드의 이름을 변경할 수 있습니다. 상단에서 이름을 클릭하십시오.
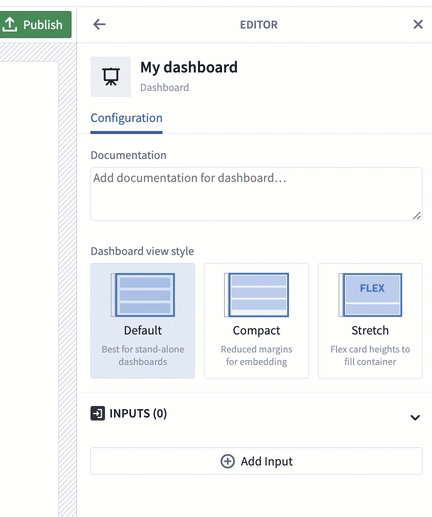
에디터 패널을 열고 닫으려면 상단 툴바에서 설정 버튼을 선택하십시오.
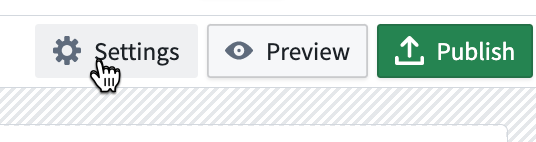
문서 추가하기
대시보드에 더 많은 컨텍스트를 제공하려면 에디터 패널의 관련 문서 텍스트 상자에 설명을 추가하십시오.
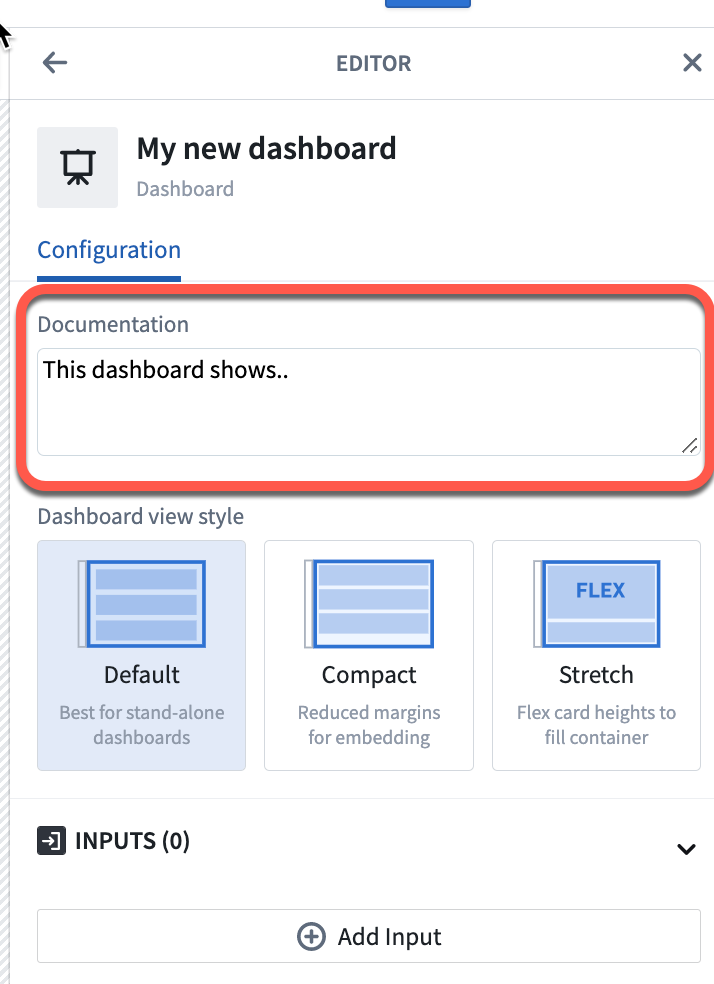
대시보드에 컨텐츠 추가하기
드래그앤드롭으로 대시보드에 카드 추가하기
대시보드에 컨텐츠를 추가하려면 왼쪽 패널의 대시보드에 추가 섹션에서 카드를 클릭하고 대시보드로 드래그하십시오.
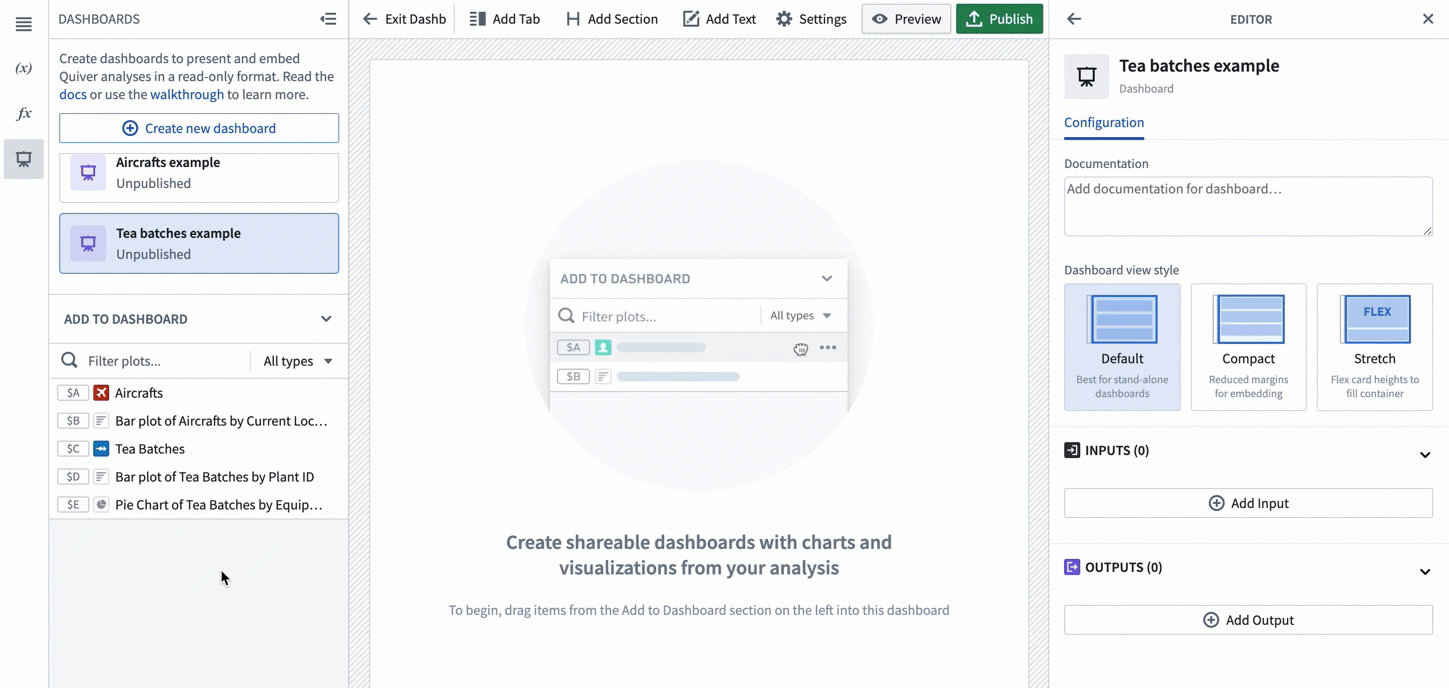
카드를 대시보드로 드래그하면 드롭 영역이 강조 표시되어 어디에 카드를 놓을 수 있는지 표시됩니다.
분석에 이미 카드가 있으면 선택한 카드를 같은 행에 있는 다른 카드 옆으로 드래그할 수 있습니다. 카드는 자동으로 정렬되고 같은 너비와 높이로 크기가 조정됩니다. 그런 다음 크기 조정 핸들을 사용하여 행 높이를 조정할 수 있습니다. 같은 행에 최대 세 개의 카드를 나란히 추가할 수 있습니다.
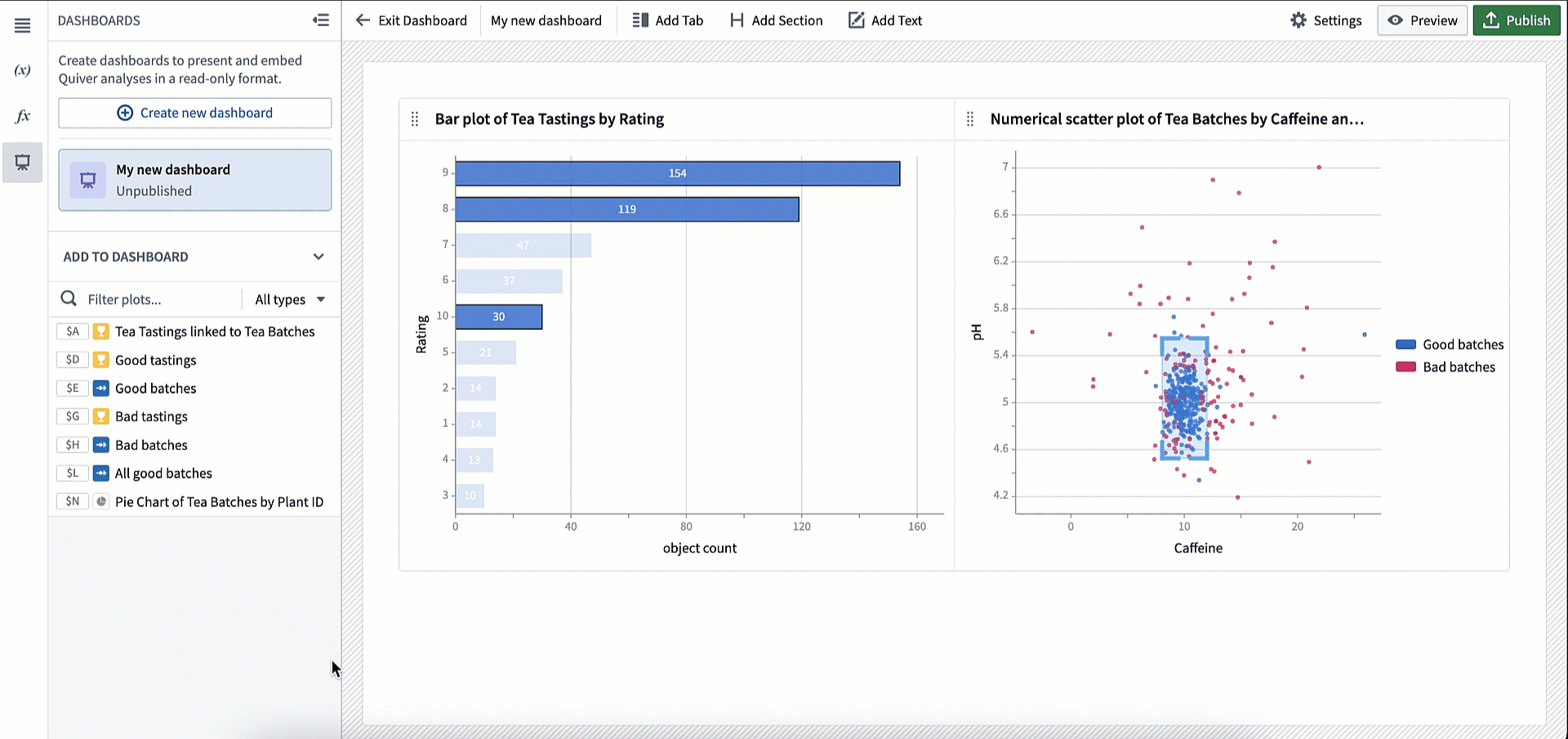
카드 또는 셀의 왼쪽 상단 모서리에 있는 드래그 핸들을 사용하여 대시보드에서 위치를 변경할 수 있습니다.
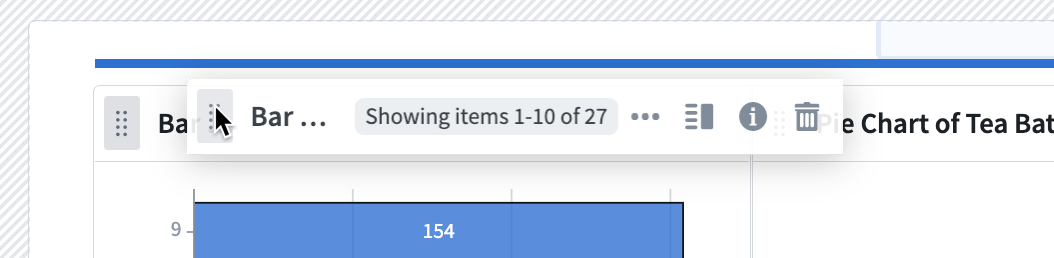
카드를 제거하려면 아래 그림과 같이 카드의 오른쪽 상단 모서리에 있는 "휴지통" 아이콘을 사용하십시오. 대시보드에서 제거하면 카드는 대시보드에 추가 패널에서 사용할 수 있게 되며 다시 추가할 수 있습니다. 대시보드에서 카드를 제거해도 분석에서 카드는 삭제되지 않습니다.
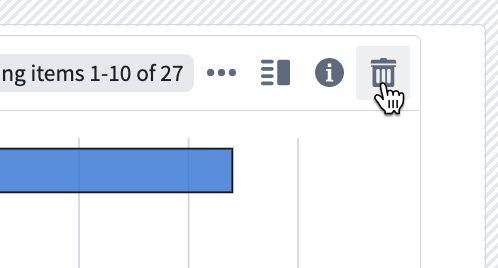
이름이나 결과물 유형으로 카드 필터링하기
큰 분석에서는 검색해야 할 카드가 많이 생길 수 있습니다. 대시보드에서 필요한 컨텐츠를 쉽게 찾을 수 있도록 이름이나 카드 결과물 유형으로 컨텐츠를 필터링할 수 있습니다. 또한 마우스를 올려놓으면 카드 미리보기를 볼 수 있습니다.
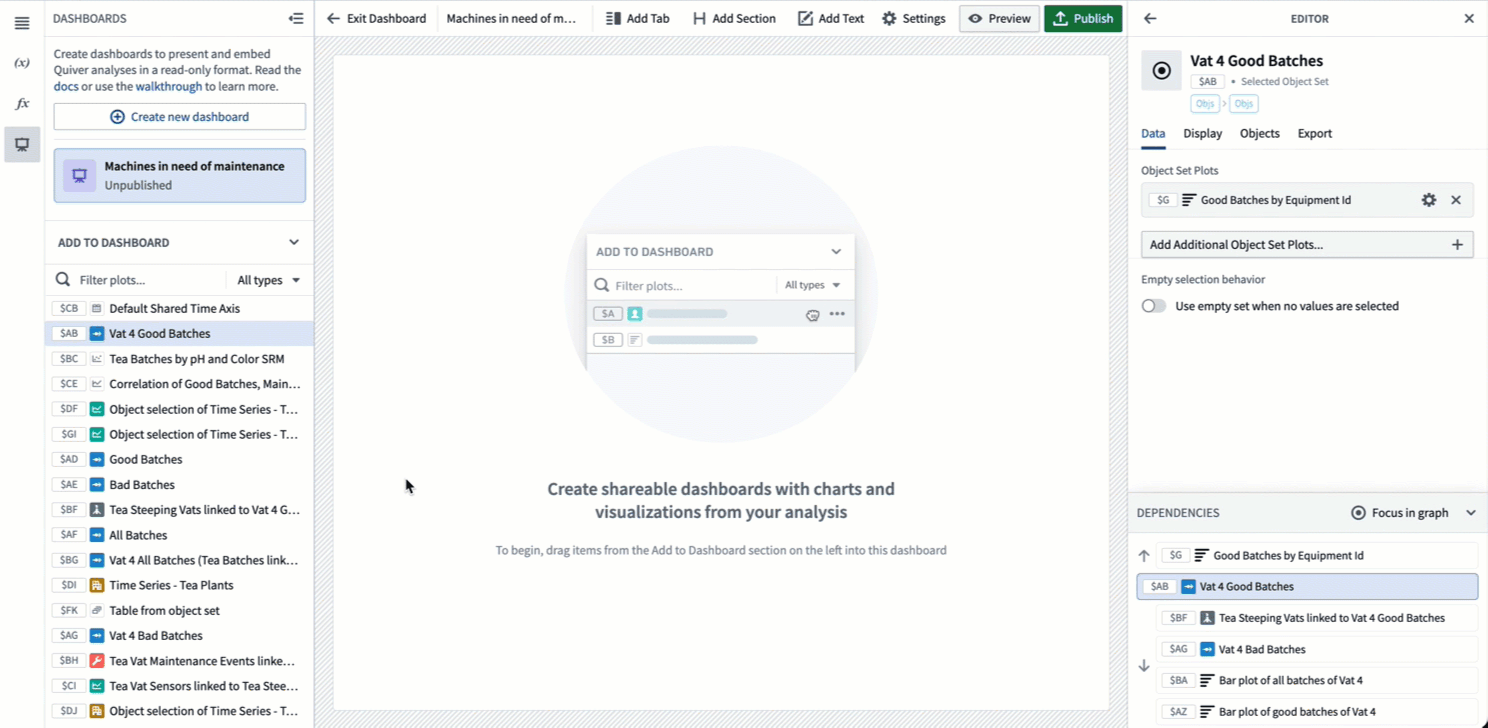
분석 모드에서 대시보드에 컨텐츠 추가하기
분석을 구축하는 동안 대시보드를 열지 않고도 대시보드에 카드를 직접 추가할 수 있습니다. 이렇게 하려면 카드의 오른쪽 상단에 있는 대시보드 아이콘을 클릭하십시오. 기존 대시보드에 추가하거나 새 대시보드에 추가할 수 있습니다. 카드는 선택한 대시보드의 하단에 새 행으로 추가됩니다.
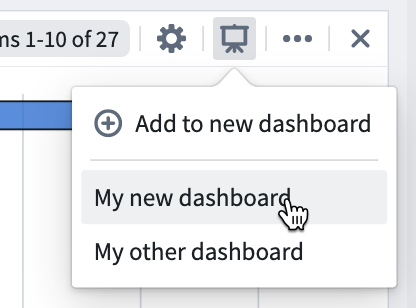
대시보드 레이아웃 수정 및 주석 달기
파라미터 및 메트릭 셀 생성하기
파라미터나 메트릭 카드를 대시보드에 추가하면 같은 유형의 다른 카드를 같은 셀에 추가할 수 있습니다. 그런 다음 대시보드에서 동시에 위치를 조정할 수 있습니다. 이렇게 하려면 셀 내부의 파란색 드롭 영역에 카드를 놓으십시오. 여러 개의 파라미터나 메트릭을 같은 셀에 추가하는 장점 중 하나는 나란히 추가할 수 있는 개수에 제한이 없다는 것입니다. 일반 카드에서는 같은 행에 세 개까지만 제한됩니다.
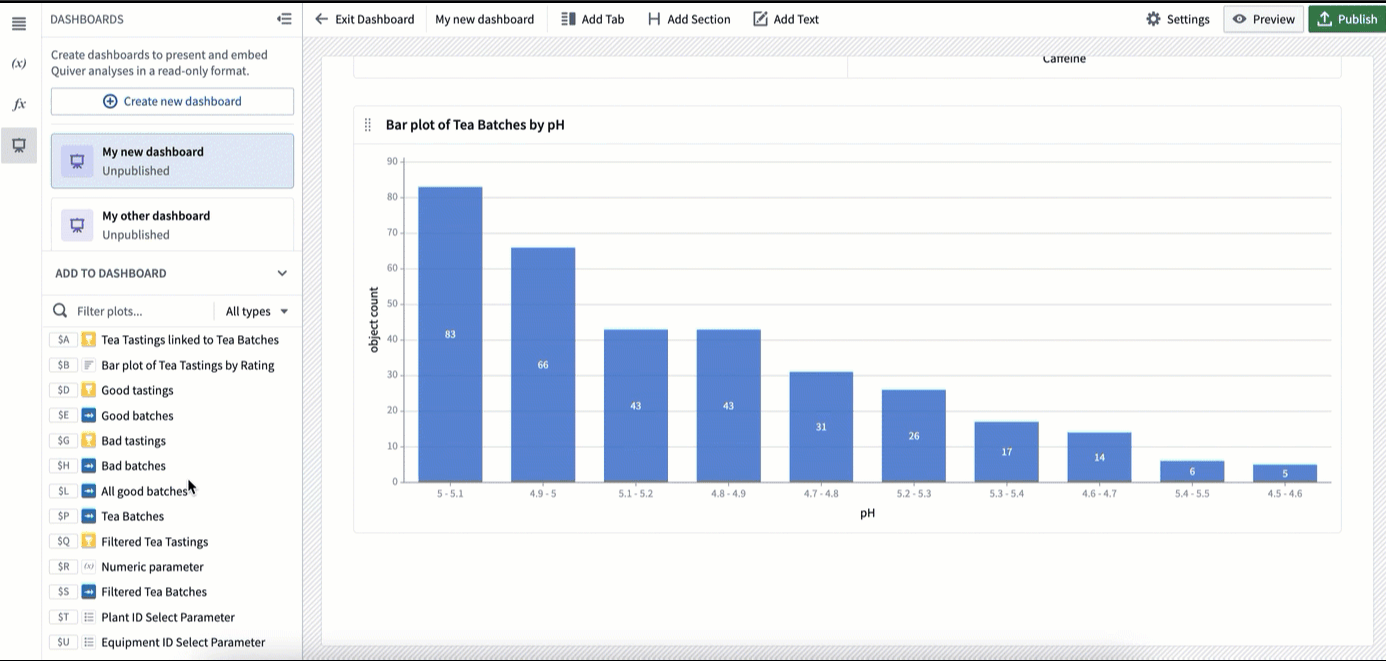
사이드바 첨부하기
파라미터(또는 메트릭) 셀을 사용하는 일반적인 패턴 중 하나는 스크롤할 때 항상 보이도록 대시보드 한쪽에 첨부하는 것입니다. 이는 주요 메트릭(예: KPI)을 강조하거나 사용자가 쉽게 접근할 수 있는 파라미터 사이드바를 생성하는 데 유용할 수 있습니다. 이러한 유즈케이스가 가장 일반적이지만, 대시보드 양쪽에 어떤 유형의 카드든 첨부할 수 있습니다.
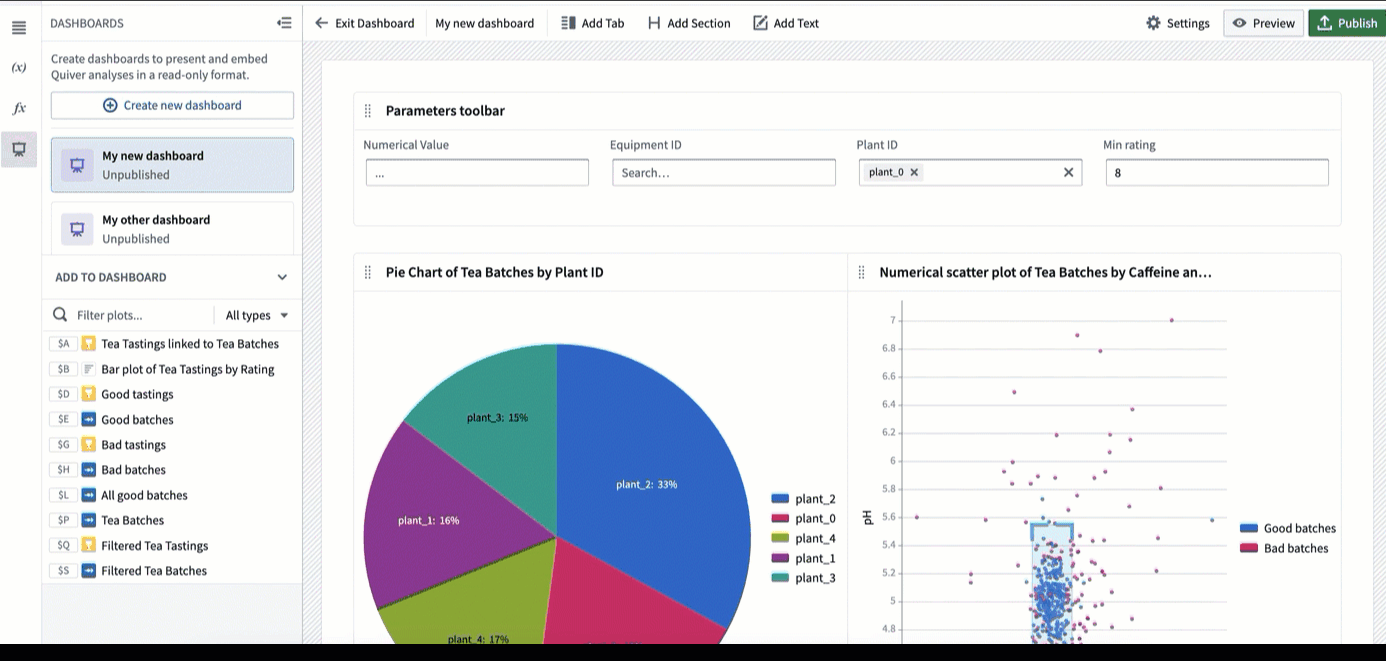
탭 추가하기
대시보드에는 상위 레벨 탭과 카드 레벨 탭 두 가지 레벨의 탭을 생성할 수 있습니다.
상위 레벨 탭
상위 레벨 탭은 대시보드 맨 위에 추가되며 여러 "페이지"를 생성할 수 있습니다. 상위 레벨 탭을 추가하려면 상단 툴바에서 탭 추가를 선택하십시오.

탭 옆에 있는 아래 화살표를 선택하여 이름 변경, 오른쪽 또는 왼쪽으로 이동, 탭 삭제 등의 액션을 포함하는 드롭다운 메뉴에 접근할 수 있습니다. 탭 이름을 두 번 클릭하여 이름을 변경할 수도 있습니다.
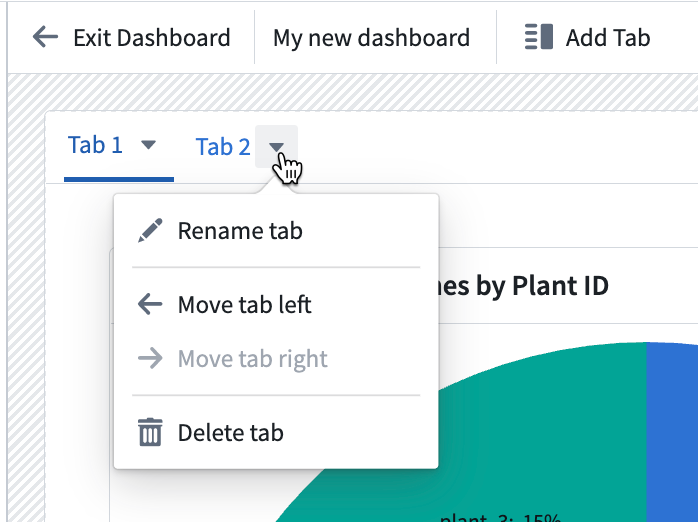
카드 레벨 탭
카드 레벨 탭을 사용하면 사용자가 다른 차트 사이를 전환할 수 있습니다. 카드 레벨 탭에 섹션 또는 텍스트를 추가할 수는 없습니다.
카드에 탭을 추가하려면 상단 오른쪽에 있는 탭 추가 아이콘을 선택하십시오.
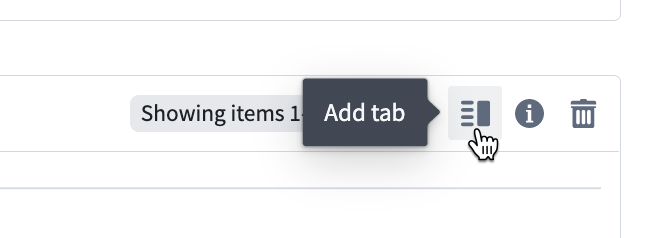
탭 옆에 있는 아래 화살표를 선택하여 이름 변경, 오른쪽 또는 왼쪽으로 이동, 탭 삭제 등의 액션을 포함하는 드롭다운 메뉴에 접근할 수 있습니다. 탭 이름을 두 번 클릭하여 이름을 변경할 수도 있습니다.
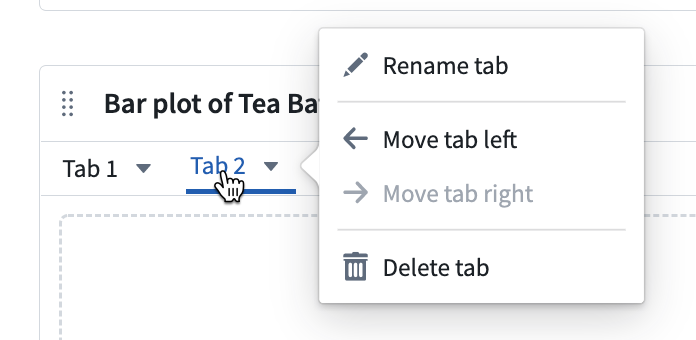
섹션 추가하기
섹션은 헤더에서 다음 헤더까지 또는 다른 헤더가 없다면 대시보드의 바닥까지 정의됩니다. 섹션을 생성하려면 상단 툴바에서 섹션 추가를 선택하십시오.
섹션은 왼쪽의 드래그 핸들을 사용하여 위치를 조정할 수 있습니다.
섹션은 자동으로 접을 수 있습니다. 섹션을 접으려면 섹션 왼쪽의 화살표를 클릭하십시오.
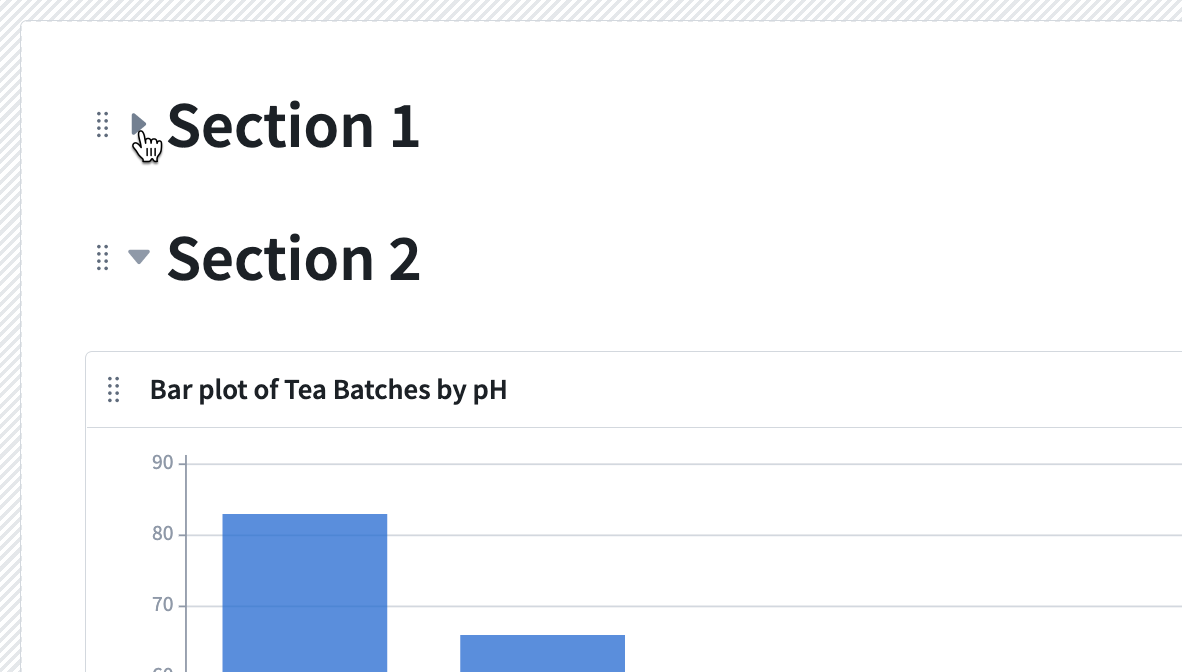
텍스트 추가하기
제공된 리치 텍스트 에디터를 사용하여 대시보드에 텍스트를 추가할 수 있습니다.

텍스트 구성 요소를 추가하려면 상단 툴바에서 텍스트 추가를 선택하십시오. 텍스트 구성 요소는 대시보드의 맨 아래에 추가됩니다.

행 사이의 — + — 선을 클릭하여 대시보드의 특정 위치에 텍스트를 추가할 수 있습니다.

툴팁 추가하기
대시보드의 각 셀에는 최종 사용자가 볼 수 있는 툴팁을 추가할 수 있습니다. (i) (정보) 아이콘을 오른쪽 상단 모서리에 클릭하여 툴팁을 추가하십시오.
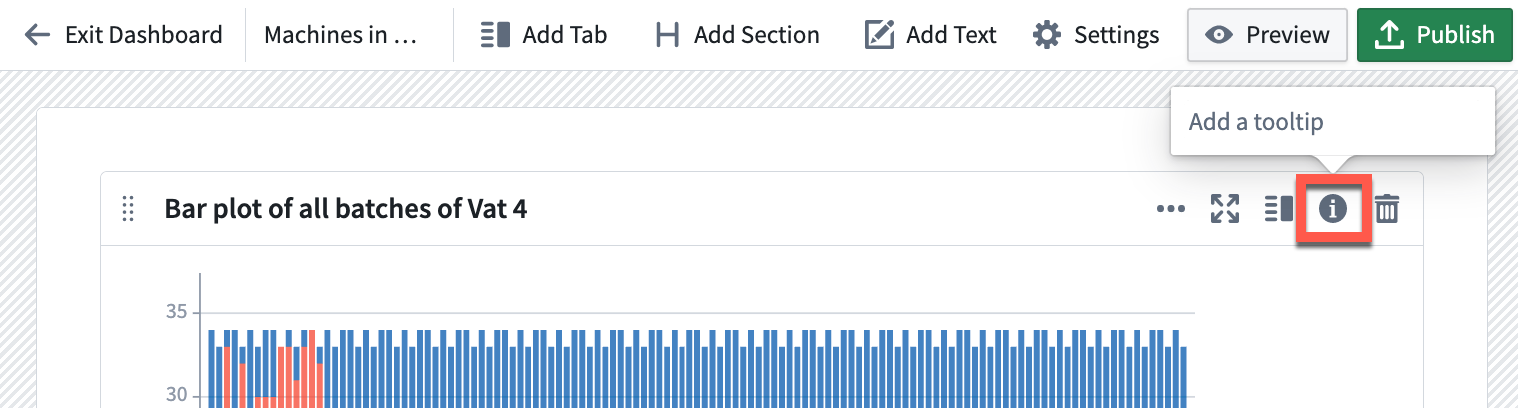
(고급) 컨테이너 추가하기
컨테이너는 표준 대시보드 디자인에 권장되지 않습니다. 하지만 더 복잡하거나 맞춤화된 레이아웃이 필요한 경우에는 컨테이너가 도움이 될 수 있습니다. 컨테이너를 사용하면 특정 구성(예: 탭 또는 리스트) 내에서 단일 셀에 여러 카드를 추가할 수 있습니다. 분석 모드에서 생성한 후에 컨테이너를 대시보드에 단일 셀로 추가할 수 있습니다.
컨테이너는 분석의 디스플레이 메뉴에서 추가할 수 있습니다.
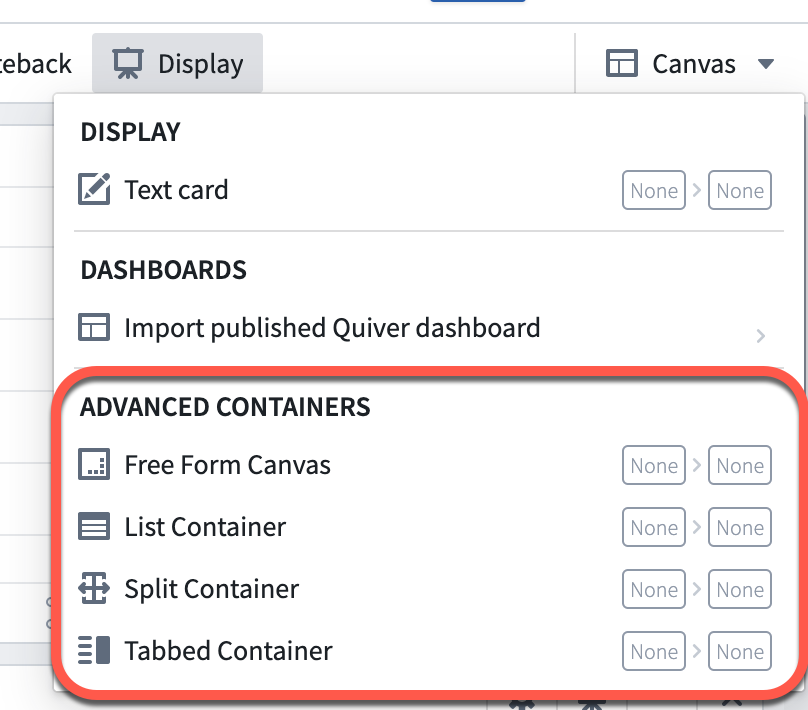
분석에 컨테이너를 추가한 다음 분석 컨텐츠 패널에서 컨테이너로 카드를 드래그하십시오. 오른쪽에 있는 카드 에디터를 사용하여 컨테이너를 구성할 수 있습니다.
분석 모드에서 컨테이너가 구성되면 일반 카드처럼 대시보드에 추가할 수 있습니다. 컨테이너를 추가하려면 카드의 오른쪽 상단 모서리에 있는 대시보드에 추가 버튼을 선택하거나 대시보드에 추가 섹션에서 대시보드로 드래그하십시오.
대시보드 보기 스타일 선택하기
대시보드 보기 스타일을 선택하려면 상단 툴바에서 설정 버튼을 사용하여 대시보드 에디터를 열십시오.
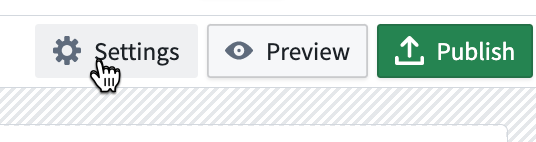
기본값, 컴팩트, 스트레치 세 가지 보기 스타일 중에서 선택할 수 있습니다.
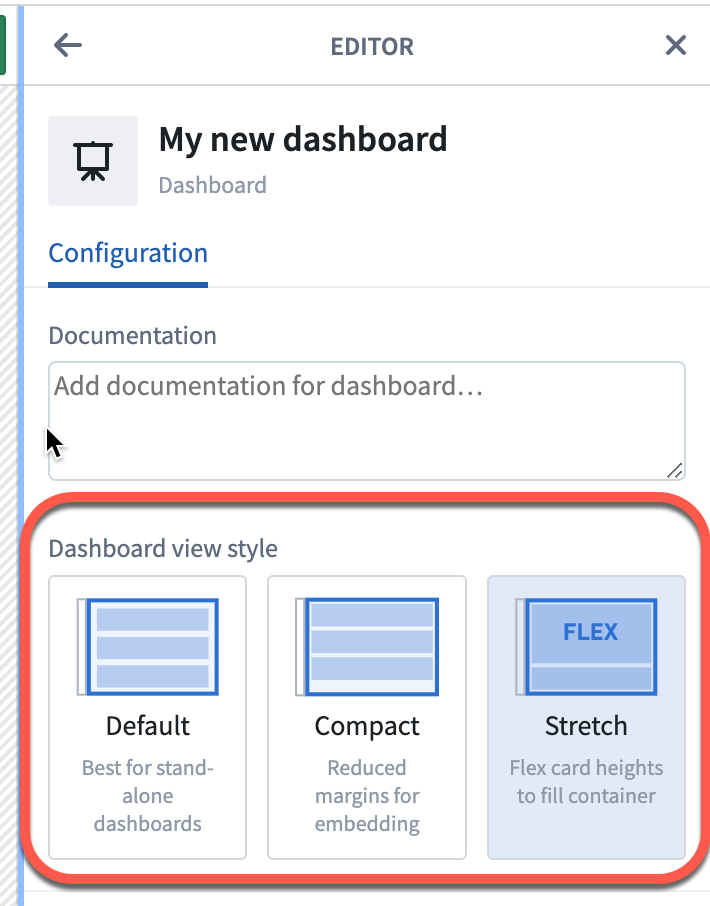
기본값
기본 대시보드 보기는 리포트 스타일 보기입니다. 이 보기는 읽기 쉬운 공백을 많이 포함하여 디자인되었습니다. 측면과 행 사이에 큰 여백이 있습니다. 이 스타일은 독립적인 대시보드 소비에 가장 적합합니다.
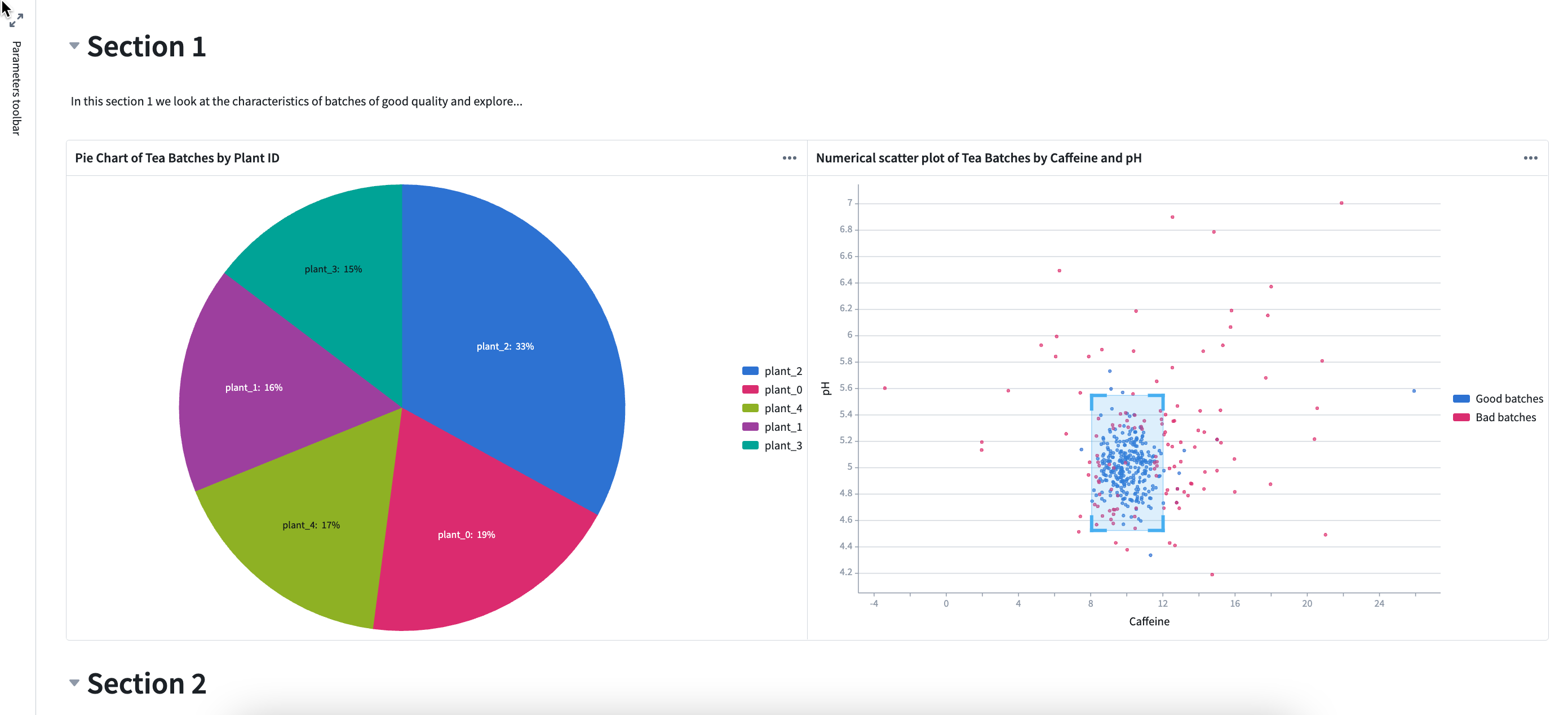
컴팩트
컴팩트 대시보드 보기에서는 행이 수평으로 늘어나고 측면과 행 사이의 여백이 제거되며 행 높이는 변하지 않습니다. 대시보드를 다른 애플리케이션에 포함할 때 컴팩트 보기는 좋은 옵션이 될 수 있습니다. 추가된 여백 없이 대시보드가 더 잘 맞을 수 있기 때문입니다. 아래 예에서는 카드의 제목 공백(빨간색으로 표시)이 컴팩트하게 압축되어 섹션 2를 보기 위해 위로 밀려나갑니다.
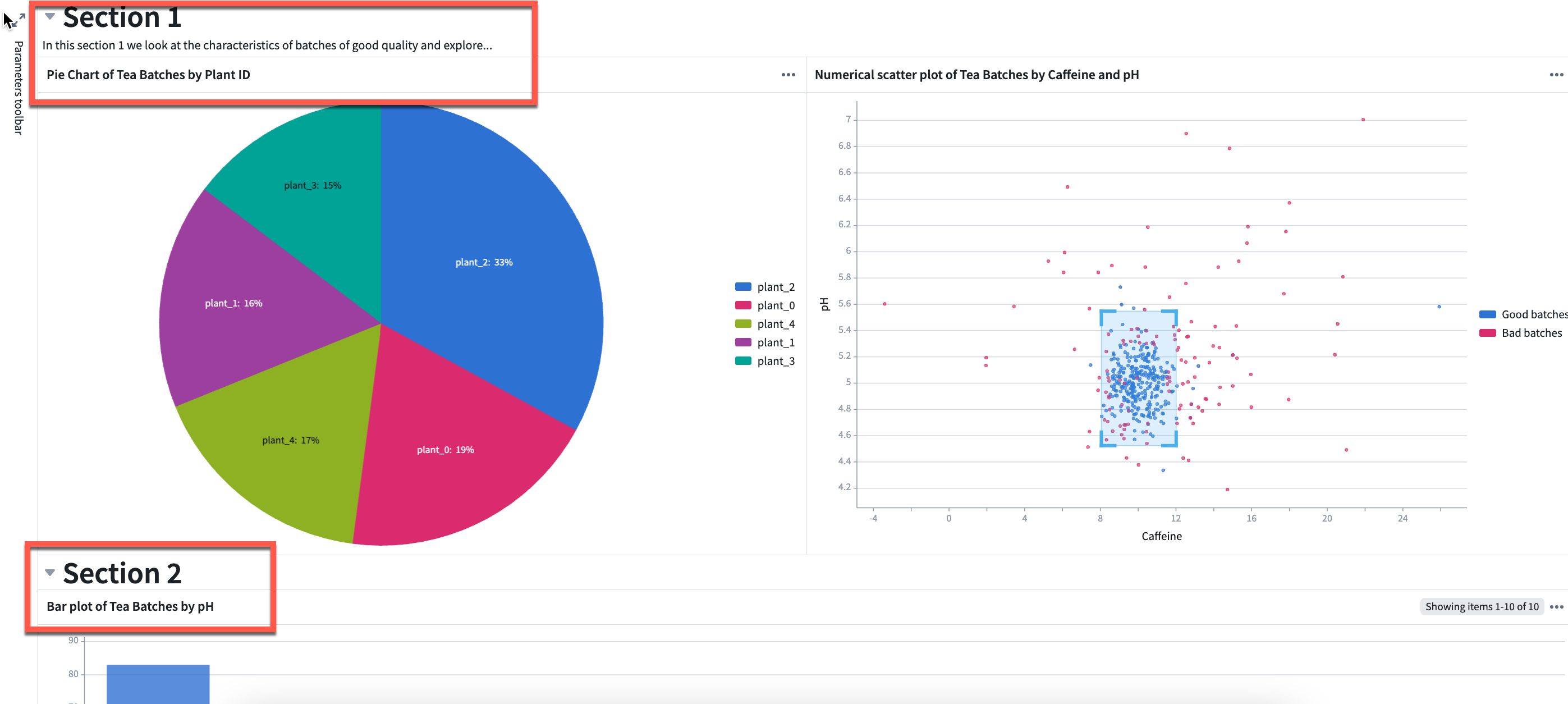
스트레치
스트레치 대시보드 보기에서는 행이 수평 및 수직으로 늘어나서 대시보드의 모든 내용이 창 크기에 맞춰집니다. 이는 대시보드를 다른 애플리케이션에 포함할 때 사용자가 스크롤하지 않아도 되게 하기 때문입니다. 아래 예에서는 두 섹션이 모두 공백을 제거하기 위해 압축되고 차트 크기가 한 창에 맞게 조정됩니다.
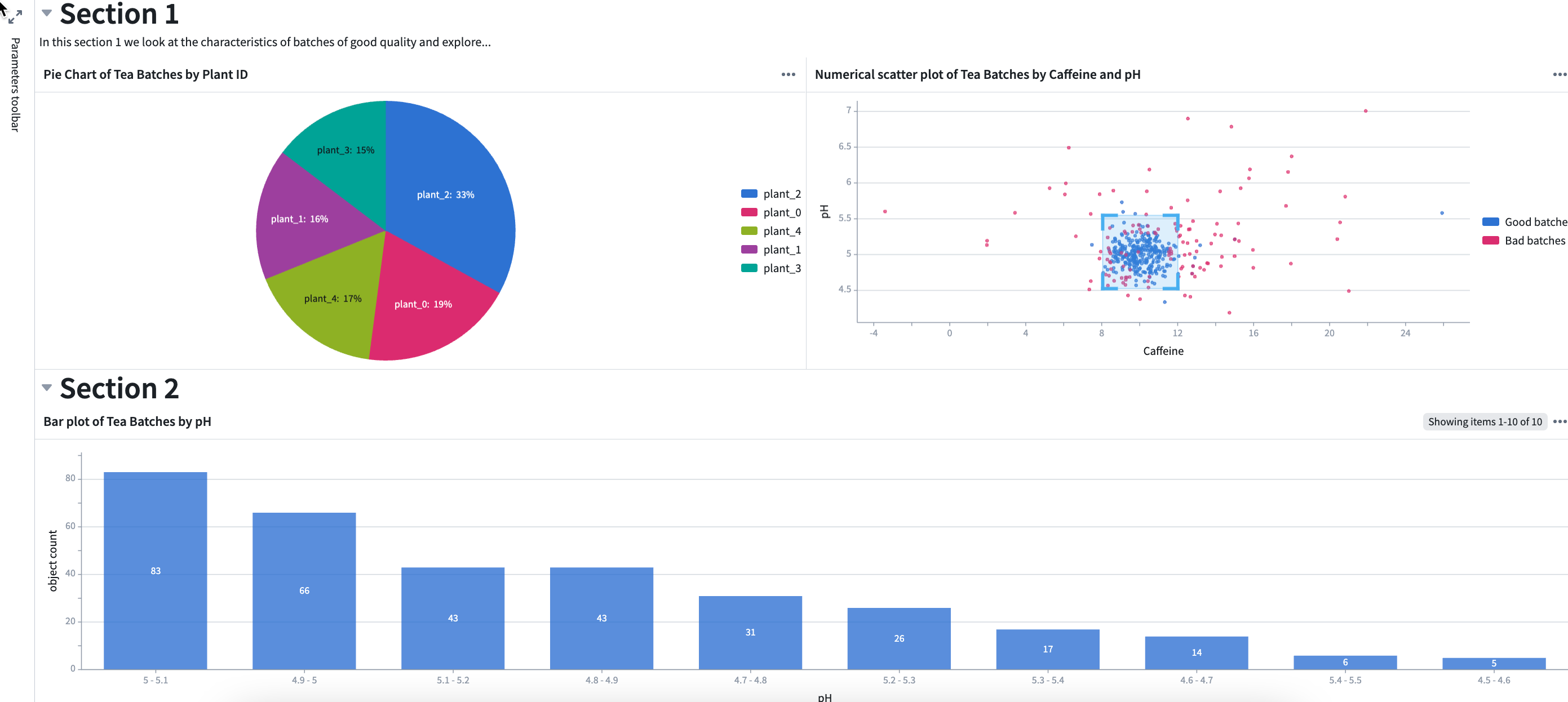
대시보드 입력값과 결과물 정의하기
입력값과 결과물의 주요 목적은 대시보드가 포함된 애플리케이션으로부터 데이터를 전달하고 받는 것입니다. 예를 들어, 포함된 대시보드의 차트는 애플리케이션에서 오브젝트셋 선택에 기초하여 업데이트할 수 있으며, Workshop 메트릭 카드는 포함된 대시보드에서 계산된 값을 강조할 수 있습니다.
대시보드에 여러 입력값과 결과물을 정의할 수 있습니다. 다음 단계를 따라 대시보드에 입력값이나 결과물을 추가하십시오:
- 상단 툴바의 설정 버튼으로 대시보드 에디터를 엽니다.

- 입력값 추가 또는 결과물 추가를 선택하십시오.
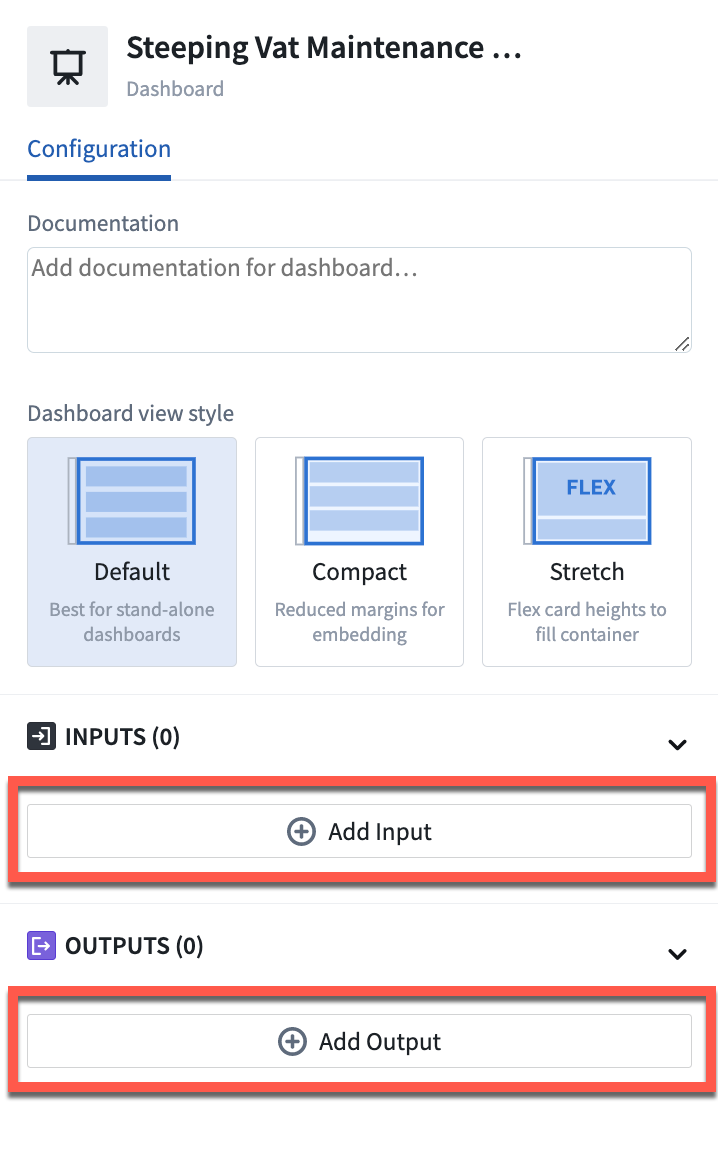
- 드롭다운 목록에서 입력값 또는 결과물로 사용될 데이터(예: 오브젝트셋, 오브젝트, 시계열, 변수 등)를 선택하십시오.
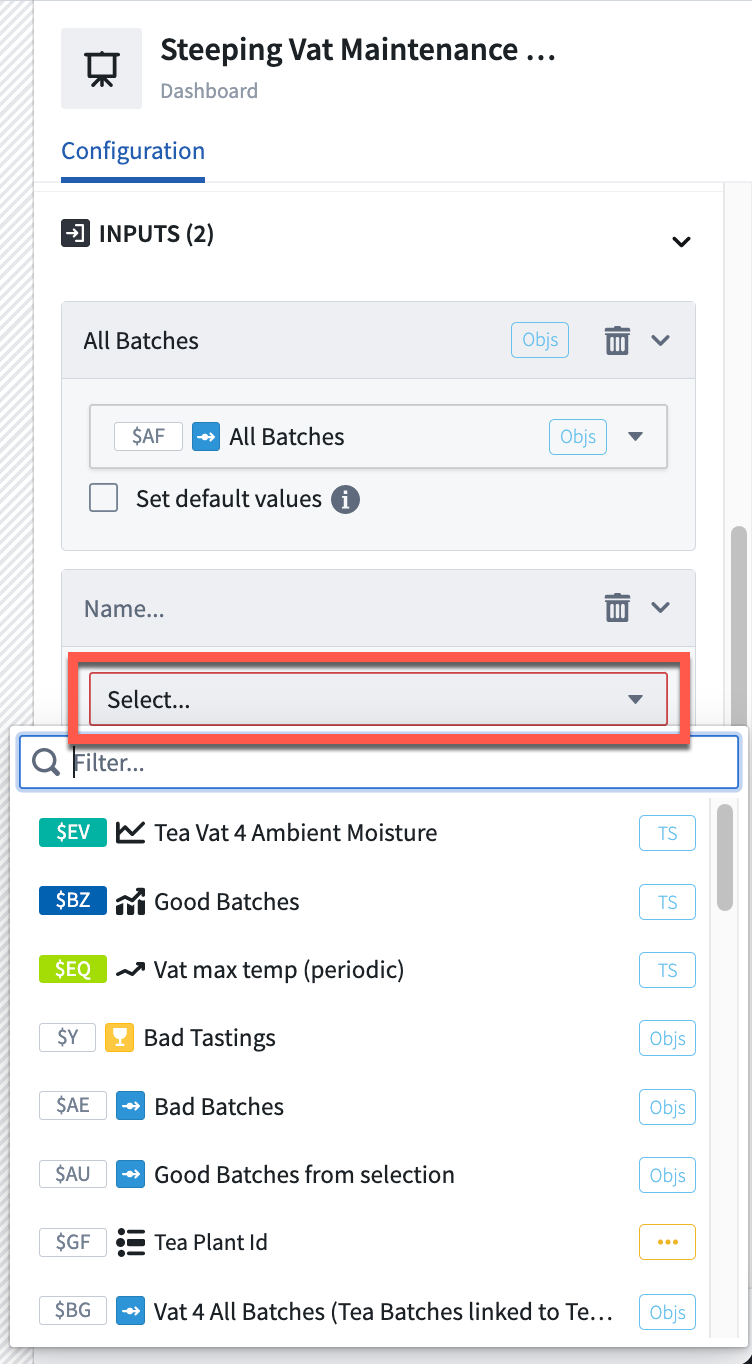
- 필요한 경우 현재 데이터 값을 입력값의 기본값으로 설정하십시오. 이는 입력값이 전달되지 않을 경우 파라미터가 가질 값입니다.
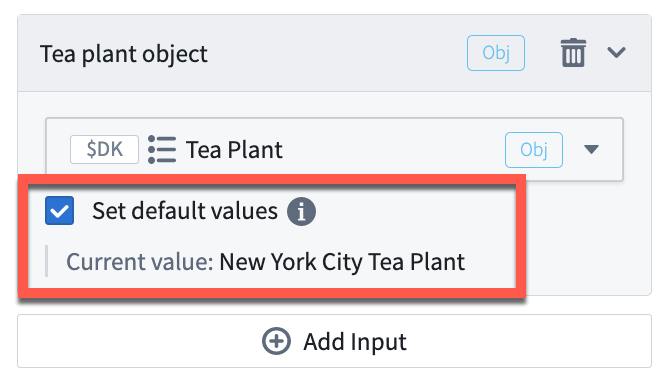
- 필요한 경우 기본 제목을 선택하고 새 제목을 입력하여 입력값이나 결과물에 의미 있는 제목을 부여하십시오. 이 제목은 대시보드가 포함된 애플리케이션에서 입력값과 결과물을 매핑할 때 보이게 됩니다.