내비게이션
이 페이지에서는 Pipeline Builder의 인터페이스, 내비게이션 컨트롤 및 사용 가능한 도구에 대해 설명합니다.
사용자는 상단 도구 모음에서 Pipeline Builder의 세 가지 뷰를 볼 수 있습니다: 편집하기, 제안, 기록.

편집하기
편집 뷰에서 파이프라인 워크플로우를 구축하기 시작할 수 있습니다. 상단 도구 모음, 상세 사이드바, 그래프 및 미리보기 창으로 구성됩니다.
상단 도구 모음
상단 도구 모음에서 뷰를 관리하고, 빌드 체크 상태를 모니터링하고, 빌드 설정을 편집할 수 있습니다.
- 실행 취소/다시 실행: 워크플로우에서 최근 액션을 실행 취소하거나 다시 실행합니다.
- 브랜치 드롭다운: 현재 작업 중인 브랜치 이름을 확인하거나 다른 브랜치로 전환할 수 있습니다. 또한 새 브랜치 만들기를 선택할 수 있습니다. 브랜치에 대해 더 알아보기
- 저장하기: 진행 상황을 저장합니다. 변경 사항이 브랜치에 저장되면 채워진 저장됨 상태가 표시됩니다.
파이프라인 브랜치의 변경 사항은 자동으로 저장되지 않습니다. 그래프 탭에서 이동하기 전에 변경 사항을 수동으로 저장하여 파이프라인 브랜치에 올바르게 저장해야 합니다.
-
제안: 변경 사항이 저장되면 제안을 선택하여 주 브랜치로 병합을 요청합니다. 주 브랜치에서의 병합은 지원되지 않습니다.
-
배포: 파이프라인이 유효성 검사를 통과하면 배포를 선택하여 파이프라인 결과물을 빌드합니다.
-
빌드 설정: 빌드의 컴퓨트 프로필을 변경합니다.
- 기본값: 실행자 코어와 메모리를 가장 적게 사용하는 기본 오토 스케일링 프로필입니다.
- 중간: 느린 스케일 업과 빠른 스케일 다운 컴퓨트입니다.
- 대형: 느린 스케일 업과 빠른 스케일 다운 컴퓨트입니다. 더 큰 프로필로 빌드하면 더 빨리 완료되지만 컴퓨팅 비용이 더 높아질 수 있습니다.
-
빌드 및 체크 상태: 빌드 동기화 및 체크 통과 및 실패 상태를 확인합니다.
-
공유: 파이프라인에 대한 공유 옵션에 액세스하기 위해 상세 사이드바를 엽니다.

상세 사이드바
상세 사이드바에서 파이프라인에 대한 메타데이터, 액세스 요구 사항 및 역할을 볼 수 있습니다. 오른쪽 상단 모서리의 아이콘을 클릭하여 사이드바를 펼치거나 접을 수 있습니다.
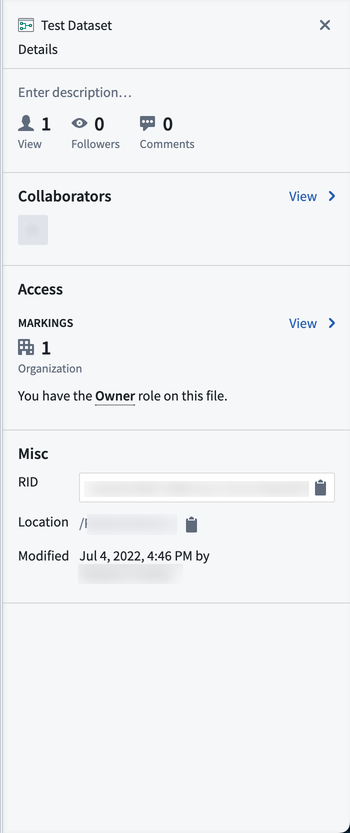
-
설명: 파이프라인에 대한 설명을 작성하거나 편집합니다.
-
Views: 지난 30일 동안 파이프라인이 조회된 총 횟수입니다.
-
팔로워: 파이프라인 워크플로우 진행 상황을 팔로우하는 사용자의 총 수입니다. 현재 보고 있는 파이프라인을 팔로우하려면 이 옵션을 클릭합니다.
-
댓글: 파이프라인 워크플로우에 대한 총 댓글 수입니다. 이 옵션을 클릭하여 댓글을 게시합니다.
-
협업자: 파이프라인에 협업하는 사용자입니다. 워크플로우 협업자로 추가된 사용자를 볼 때 보기를 클릭합니다.
-
액세스: 파이프라인이 속한 조직과 파이프라인 파일에 대한 역할을 표시합니다. 보기를 클릭하여 액세스 설정을 보고 관리합니다.
-
액세스 요구 사항: 파이프라인에 액세스하는 데 필요한 조직 및 마킹 요구 사항을 표시합니다.
- 조직: 사용자가 파이프라인에 액세스하려면 소속해야 하는 조직입니다.
- 마킹: 사용자가 파이프라인에 액세스하려면 액세스해야하는 마킹입니다.
- 추가: 파이프라인 워크플로우에 마킹 요구 사항을 추가하기 위해 창을 검색하고 엽니다.
-
역할: 파이프라인에서 가지고 있는 역할을 표시합니다.
- 관리하기: 역할을 관리하고 파이프라인 워크플로우를 공유하는 창을 엽니다.
- 링크 공유: 링크 공유를 켜고 공유 가능한 링크를 통해 파이프라인에 액세스하는 사용자에게 역할을 부여합니다.
- 사용자 또는 그룹 추가: 파이프라인 워크플로우에서 액세스 역할을 부여할 사용자 또는 그룹을 검색합니다.
- 관리하기: 역할을 관리하고 파이프라인 워크플로우를 공유하는 창을 엽니다.
-
액세스 확인: 특정 사용자 또는 그룹에 대한 액세스 요구 사항을 확인합니다.
- 확인: 사용자 또는 그룹에 대한 액세스를 검색하고 확인하는 창을 엽니다.
- 액세스 확인: 사용자 또는 그룹을 찾기 위해 검색 필드를 사용합니다.
- 사용자 또는 그룹 선택: 사용자가 액세스 요구 사항을 충족하는지 확인하고 파이프라인 워크플로우에서 할당된 역할을 확인합니다.
- 액세스 확인: 사용자 또는 그룹을 찾기 위해 검색 필드를 사용합니다.
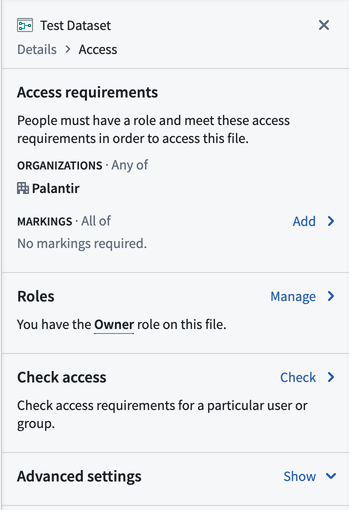
- 확인: 사용자 또는 그룹에 대한 액세스를 검색하고 확인하는 창을 엽니다.
-
-
기타: 파이프라인에 대한 추가 메타데이터를 표시합니다.
- 파일 위치: Foundry 파일 구조에서 파이프라인의 위치입니다.
- 수정됨: 파이프라인이 마지막으로 수정된 날짜와 시간입니다.
그래프
그래프에서 사용자는 데이터를 추가하고, 파라미터를 생성하고, 변환을 설명할 수 있습니다. 이것은 Pipeline Builder 앱의 주된 뷰입니다.
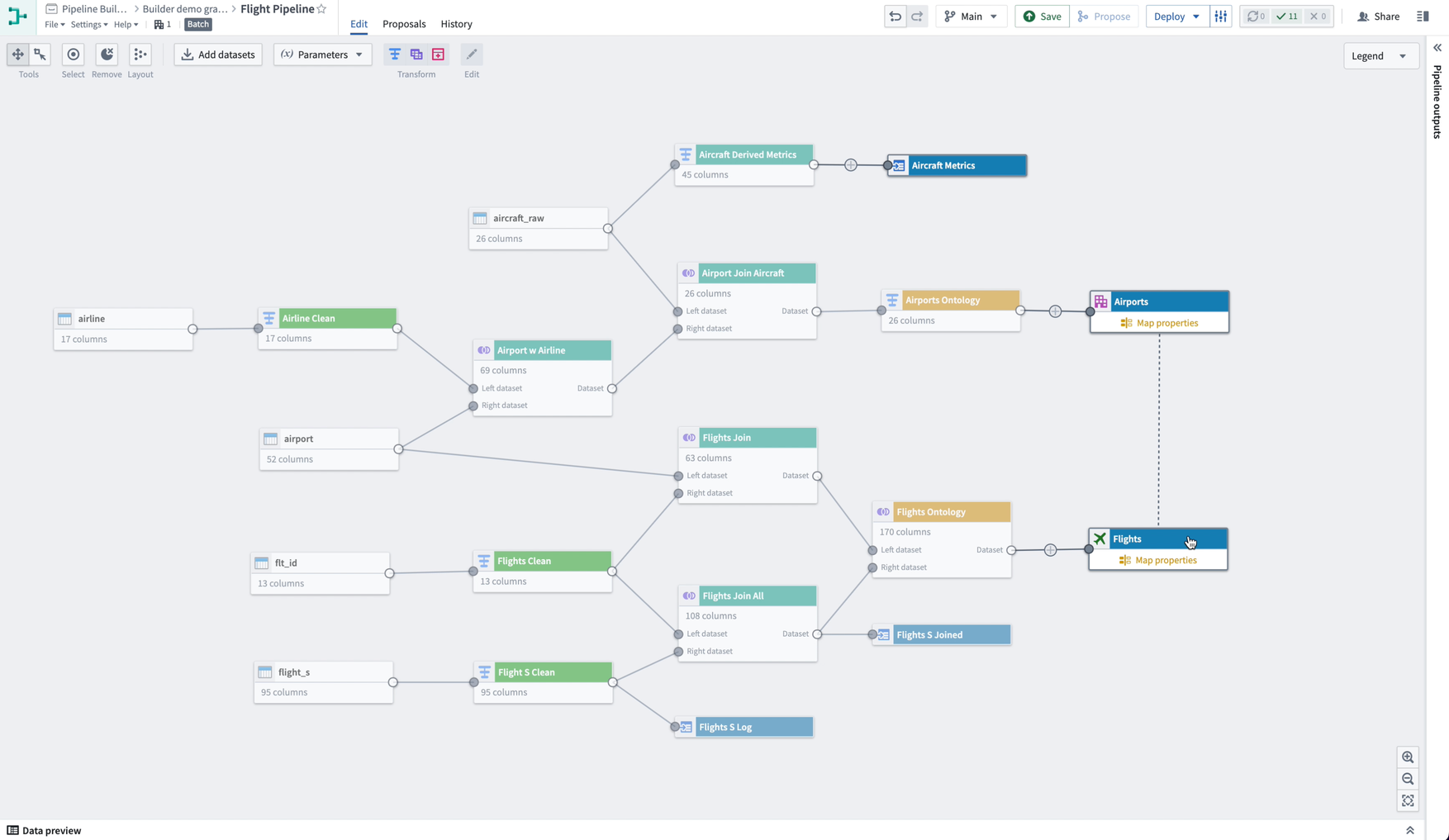
-
패닝 모드: 그래프를 클릭하고 드래그하여 내비게이션을 가능하게 합니다.
-
드래그 선택 모드: 그래프를 클릭하고 드래그하여 여러 노드를 선택합니다. 패닝 모드에서 이 모드로 빠르게 전환하려면 노드를 클릭하고 드래그하면서
shift키를 누릅니다. -
선택하기: 그래프의 모든 노드를 선택합니다.
-
제거: 그래프에서 선택한 노드를 파이프라인에서 제거합니다.
-
레이아웃: 그래프의 노드를 균등하게 분산시키고 정리합니다.
-
데이터 세트 추가: 그래프에 데이터 세트를 검색하여 추가하는 창을 엽니다.
-
파라미터: 재사용 가능한 변환 파라미터를 구성하고 추가합니다.
- 파라미터 추가: 새 파라미터의 이름을 지정하고 값을 할당합니다.
-
변환: 데이터 세트 노드를 선택하여 그래프에서 변환, 결합 또는 유니온을 수행합니다. 그래프에서 데이터 세트를 선택하면 변환을 추가하거나 편집할 수 있는 팝업 메뉴도 열립니다.
-
편집하기: 그래프에서 변환 노드를 선택하여 변환 설정을 편집합니다.

-
범례: 데이터 세트와 변환에 적용된 색상 표시기를 보여줍니다.
- 색상 추가: 그래프의 노드에 할당할 새 색상을 색상 선택기에서 선택합니다.
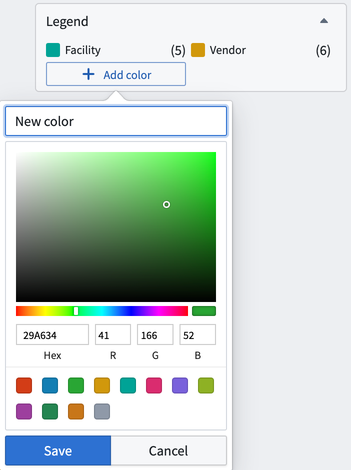
- 색상 추가: 그래프의 노드에 할당할 새 색상을 색상 선택기에서 선택합니다.
-
결과물 사이드바: 사이드바에서 파이프라인 데이터 세트의 빌드 요구 사항을 확인하고, 스키마를 편집하고, 결과물을 추가할 수 있습니다. 빌더 그래프 오른쪽 끝에 있는 확장 기호를 클릭하여 결과물 사이드바를 확장합니다.
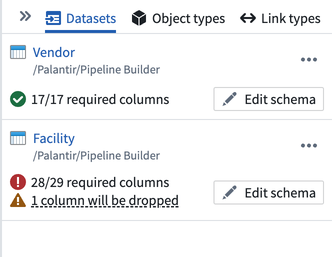
- 데이터 세트: 파이프라인에서 설명된 데이터 세트 결과물, 건강 검증 및 스키마 오류를 표시합니다.
- 스키마 편집: 스키마 오류를 확인하고, 열을 제거하거나 추가하고, 입력 스키마를 사용하여 오류를 해결합니다.
- 데이터 세트 결과물 삭제: 선택한 데이터 세트 결과물을 파이프라인에서 제거합니다.
- 결과물 추가: 파이프라인 빌드에 새 데이터 세트 결과물을 생성합니다.
- 오브젝트 유형: 파이프라인 통합을 안내하는 오브젝트 유형 결과물을 표시합니다.
- 결과물 추가: 새 오브젝트 유형 결과물을 생성하거나, 데이터 세트 스키마에서 오브젝트 유형을 생성하거나, 기존 오브젝트 유형을 추가하는 창을 엽니다.
- 링크 유형: 파이프라인 통합을 안내하는 링크 유형 결과물을 표시합니다.
- 결과물 추가: 두 개의 오브젝트 유형에서 오브젝트 링크를 생성하는 창을 엽니다.
- 데이터 세트: 파이프라인에서 설명된 데이터 세트 결과물, 건강 검증 및 스키마 오류를 표시합니다.
-
줌 설정: 그래프를 확대, 축소 또는 맞춤 확대/축소할 수 있습니다.
미리보기 창
미리보기 창에서 선택한 노드의 데이터 샘플을 볼 수 있습니다. 그래프의 왼쪽 하단에 있는 아이콘을 클릭하여 미리보기 창을 확장하거나 축소합니다.
- 이름: 선택한 노드의 이름을 표시합니다. 이 필드에서 노드 이름을 편집할 수 있습니다.
- 검색: 데이터 내 열 이름을 검색합니다.
또한 데이터 세트 노드를 마우스 오른쪽 버튼으로 클릭하고 열기를 클릭하여 전체 데이터 세트 미리보기 페이지에 액세스할 수 있습니다.
제안
제안 뷰에서 이 파이프라인에 대한 열린, 병합된 또는 닫힌 제안을 볼 수 있습니다. 드롭다운 메뉴에서 필터를 선택하여 상태 범주 내의 모든 제안을 확인합니다.
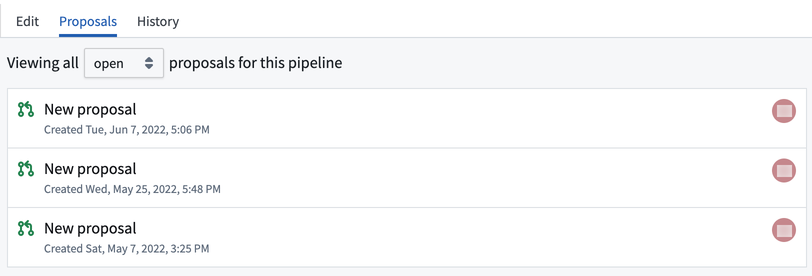
각 제안에는 생성 날짜와 시간, 생성한 사용자 및 열린, 병합된 또는 닫힌 상태를 나타내는 아이콘이 표시됩니다.
기록
기록 뷰에서 파이프라인 워크플로우의 모든 브랜치에서 최근 활동을 볼 수 있습니다. 드롭다운에서 브랜치를 선택하여 이력을 확인합니다.
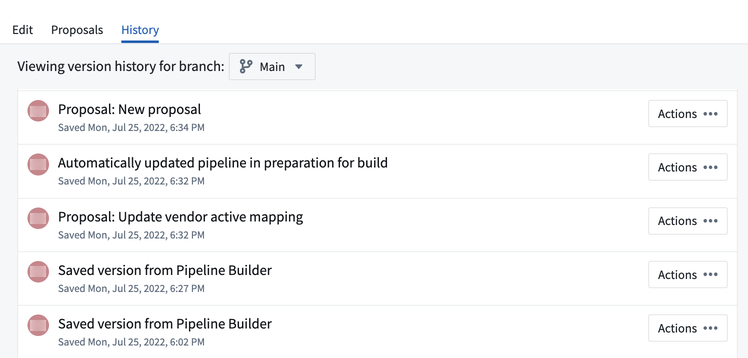
액션을 클릭하여 새 브랜치를 생성하거나, 상세 정보를 확인하거나, 각 저장된 버전에서 변경 사항을 확인할 수 있습니다.
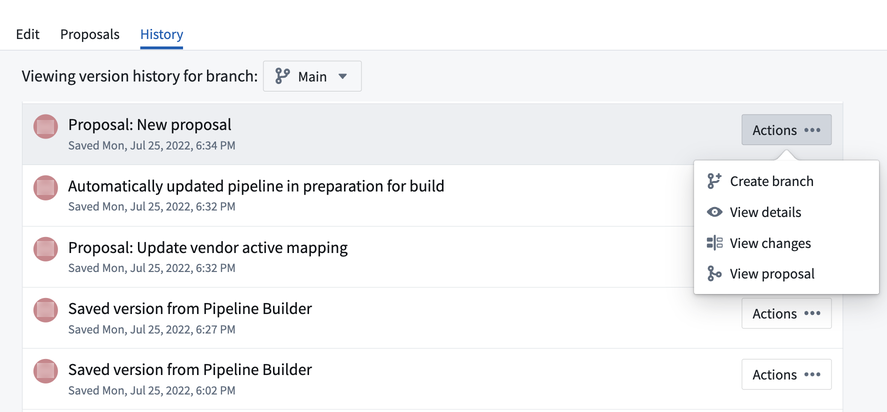
브랜치 생성
이 옵션을 사용하면 선택한 브랜치를 기반으로 새 브랜치를 시작할 수 있습니다.
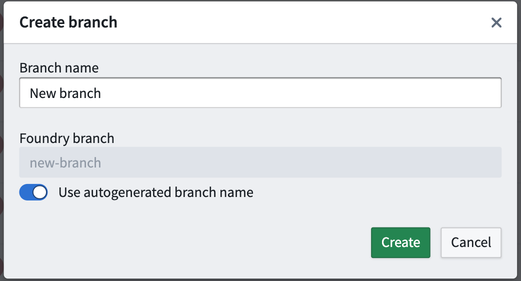
상세 보기
상세 보기 옵션은 저장된 활동 시점의 파이프라인 상태를 보여주는 읽기 전용 그래프를 엽니다. 이 옵션은 파이프라인의 이전 상태로 되돌리는 위험 없이 시간에 따른 워크플로우 개발을 추적하는 데 유용한 방법입니다.
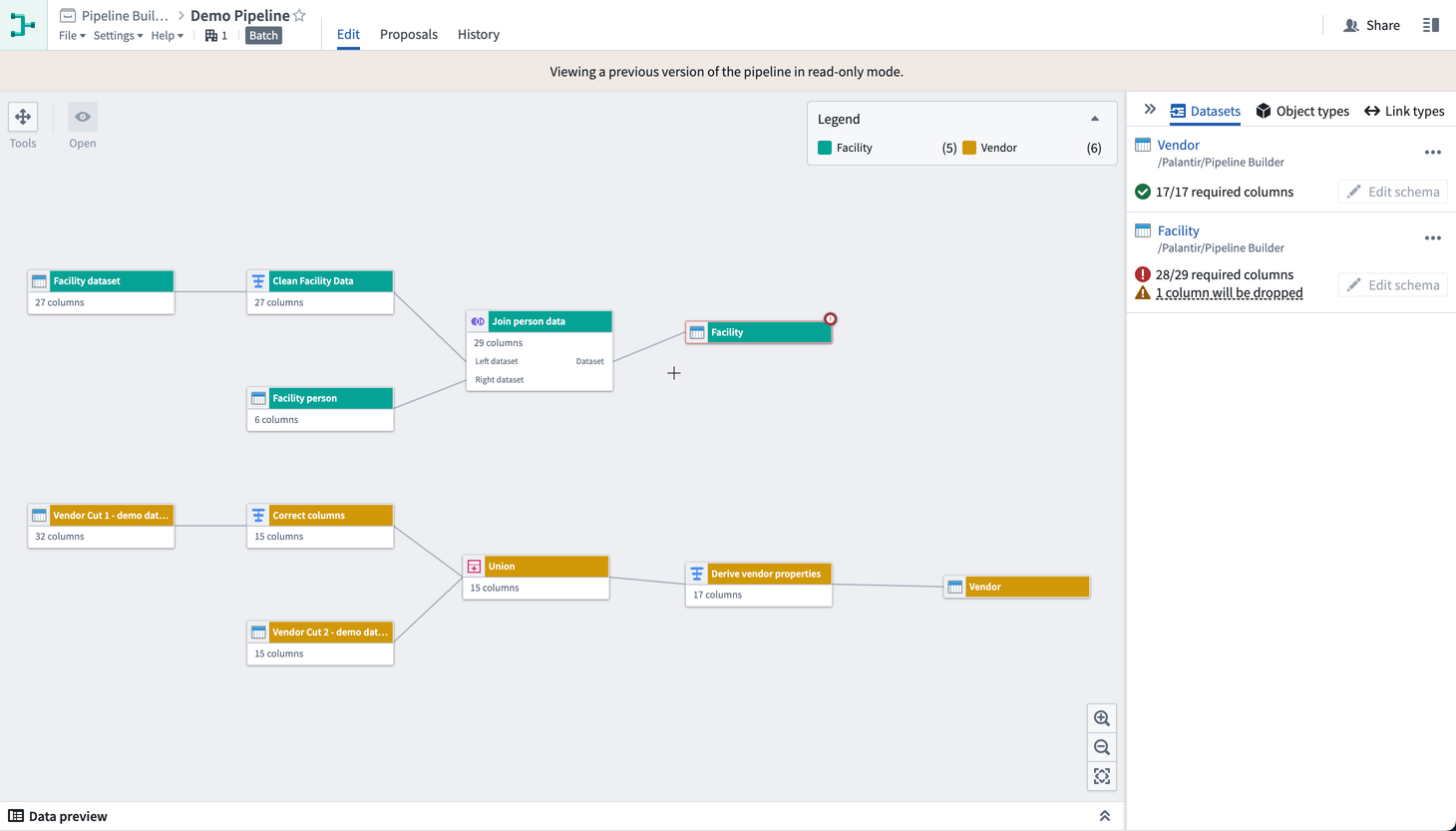
변경 내용 보기
상세 보기 옵션과 유사하게, 변경 내용 보기를 사용하여 주어진 시간에 파이프라인 수정 사항을 이해할 수 있습니다. 그러나 이 뷰에서는 그래프가 이전 저장과 적용된 변경 사항 사이의 차이, 또는 _diffs_를 나타내기 위해 분할 뷰를 보여줍니다.
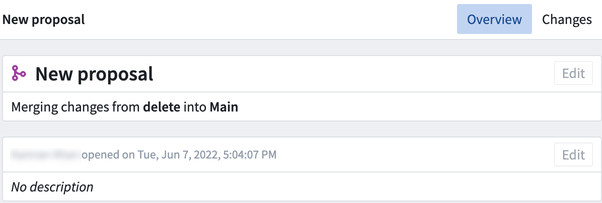
제안 보기
제안을 보는 것은 빌더가 기존 제안을 검토하고 편집할 수 있게 합니다.
파이프라인 변경 내용 보기에 대해 더 알아보세요.