20 - 분석 결과를 대시보드로 만들기
이 내용은 learn.palantir.com ↗에서도 확인할 수 있으며, 접근성을 위해 여기에도 제공됩니다.
📖 작업 소개
Quiver 대시보드는 Foundry 워크플로를 추가로 제공하며, 분석의 요소를 Object View와 같은 다른 온톨로지를 인식하는 애플리케이션에 내장할 수 있는 기능을 포함합니다. 다음 튜토리얼에서 볼 수 있듯이, Workshop 빌더 환경에서 개발하는 애플리케이션을 향상시킬 수도 있습니다. 이 작업에서는 분석에 기반한 대시보드를 생성하고 게시하게 됩니다.
🔨 작업 지시사항
-
왼쪽 사이드바에 있는 아래 그림의 아이콘을 선택하여 대시보드 패널을 엽니다.
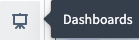
-
패널에서 ⊕ 새 대시보드 만들기 버튼을 클릭하여 새로운, 게시되지 않은 대시보드를 만듭니다.
-
화면 오른쪽에 있는 에디터 패널 상단의 기본 이름(e.g.
Dashboard 1)을 클릭하여 대시보드 이름을Flight Alert Context Dashboard로 변경합니다. -
왼쪽 패널의 대시보드에 추가 섹션에서 각각을 클릭하여 대시보드로 드래그하여 다음 카드를 대시보드에 추가합니다.
- Alert Display Name (측정치 카드)
- Carrier Name (측정치 카드)
- Flight Delay (측정치 카드)
- Avg Route Delay (측정치 카드)
- Carrier Name Select Parameter (파라미터)
- Flights Delayed on Route (측정치 카드)
- Chart: Passenger by Status (막대 차트)
-
분석 캔버스에서 대시보드에 직접 카드를 추가할 수도 있습니다. Analysis Contents 아이콘 ☰을 클릭하여 분석으로 돌아가고,
Chart: Flight Performance (line chart)카드로 이동합니다. -
카드의 오른쪽 상단 모서리에 있는 아이콘을 클릭하고 새로 만든 Flight Alert Context Dashboard를 선택합니다.
-
왼쪽 사이드바에서 아이콘을 클릭하여 대시보드로 돌아가면,
Chart: Flight Performance카드가 대시보드 하단에 추가된 것을 확인할 수 있습니다. -
상단 툴바의 오른쪽 근처에 위치한 미리보기 버튼을 클릭하여 대시보드를 미리 봅니다. 여기서 최종 사용자처럼 대시보드와 상호 작용할 수 있습니다.
-
미리보기 종료 버튼을 클릭하여 편집 모드로 돌아갑니다.
📚 권장 독서 (~3분 읽기)
분석을 대시보드로 저장하여 빌드하는 애플리케이션에 내장하는 것은 일반적인 Foundry 워크플로입니다. Quiver 대시보드에 대한 이해를 완성하기 위해 제품 문서의 다음 두 항목을 읽어보시기 바랍니다.