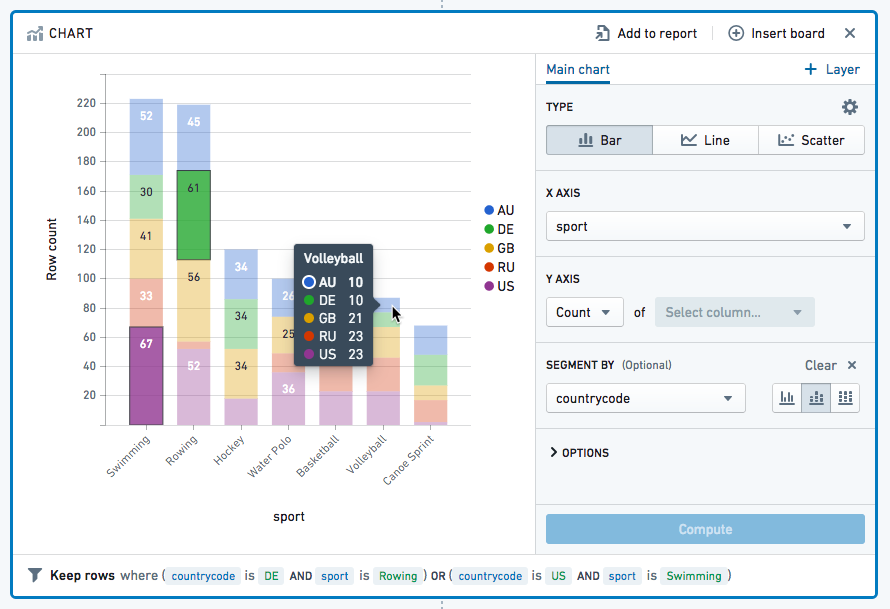데이터 필터링
Contour의 시각화 보드 중 많은 것들을 사용하여 데이터를 필터링하고 시각화할 수 있습니다. 이 문서에서는 히스토그램, 필터, 차트 보드를 사용하여 이를 수행하는 방법을 살펴봅니다. 고급 사용자는 Contour의 표현식 언어를 살펴보아 더 강력한 필터링 옵션을 찾을 수 있습니다. 이 페이지의 스크린샷은 Foundry Reference Project의 오픈 소스 항공 데이터를 사용합니다.
히스토그램 보드
히스토그램은 필터링하는 가장 간단한 방법 중 하나이며, 익숙하지 않은 데이터셋을 시각적으로 탐색하는 데 권장됩니다.
히스토그램을 생성한 후 막대를 클릭하여 필터링하십시오:
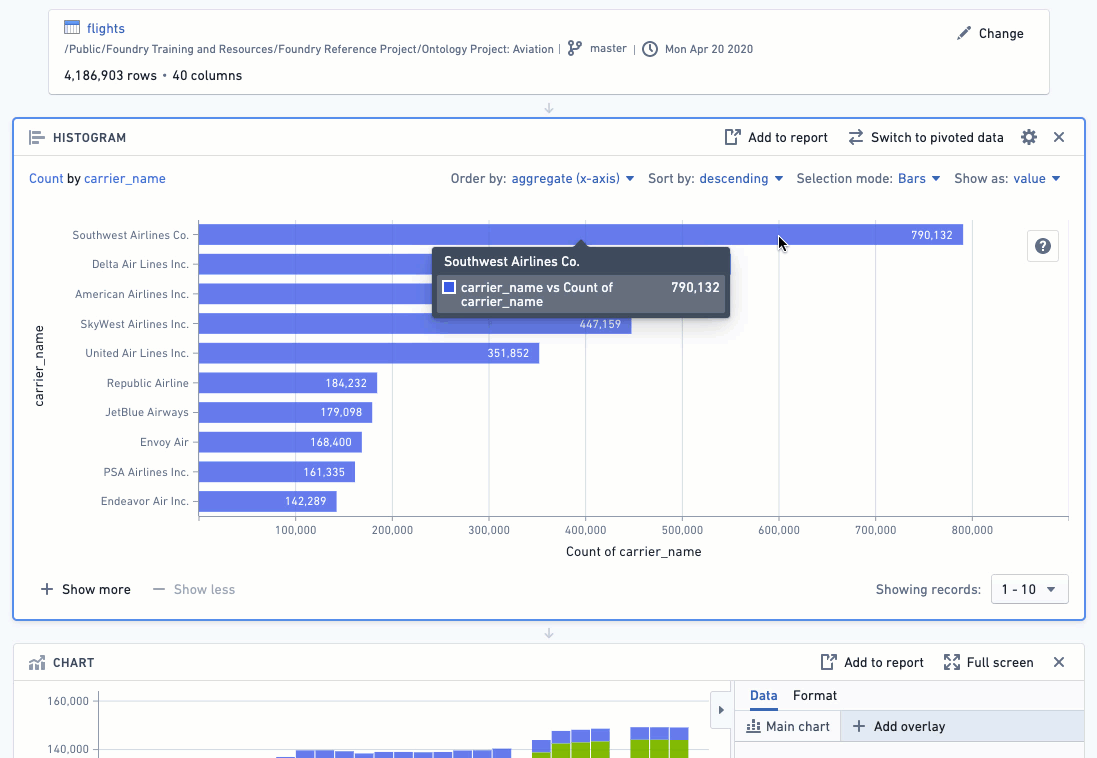
히스토그램에서 막대를 선택하면 히스토그램 하단에 column_name이 value인 행 유지라고 표시됩니다. 이것은 작업 중인 데이터셋이 해당 열에서 해당 값을 가진 행만 필터링되었다는 것을 알려줍니다. (Keep을 Remove로 변경하려면 드롭다운 선택기를 사용하여 해당 값이 없는 행만 유지하십시오.)
여러 히스토그램을 순서대로 사용하여 더 복잡한 필터링을 수행할 수 있습니다:

필터 보드
필터 보드는 이미 찾고자 하는 것을 알고 있는 경우에 가장 적합합니다. 필터 보드는 매우 유연하며 필터링하려는 내용을 정확하게 입력할 수 있습니다.
액션 리본에서 Filter를 선택하여 필터 보드를 추가합니다:

필터 추가를 클릭하고 필터링하려는 열의 이름을 선택합니다(열 이름을 입력하여 더 빨리 찾을 수 있습니다). 필터링할 값들을 입력하고 엔터 키로 각 값을 추가합니다. 필터를 모두 추가한 후 저장하기를 클릭합니다.
아래와 같이 설정된 기준을 충족하는 데이터만 필터링하려면 Keep을 사용합니다:
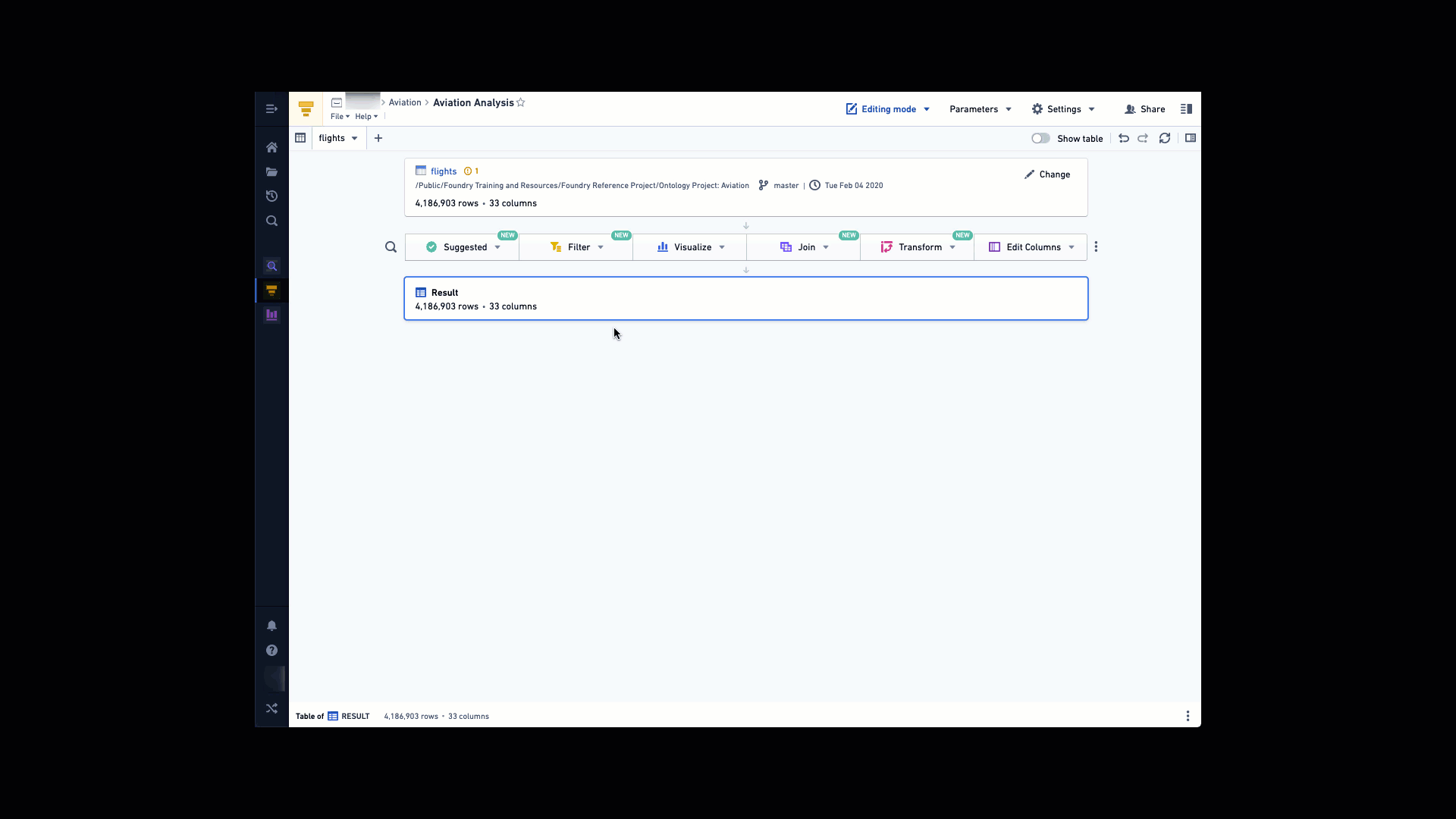
아래와 같이 설정된 기준을 충족하는 데이터를 제외하려면 Remove를 사용합니다:
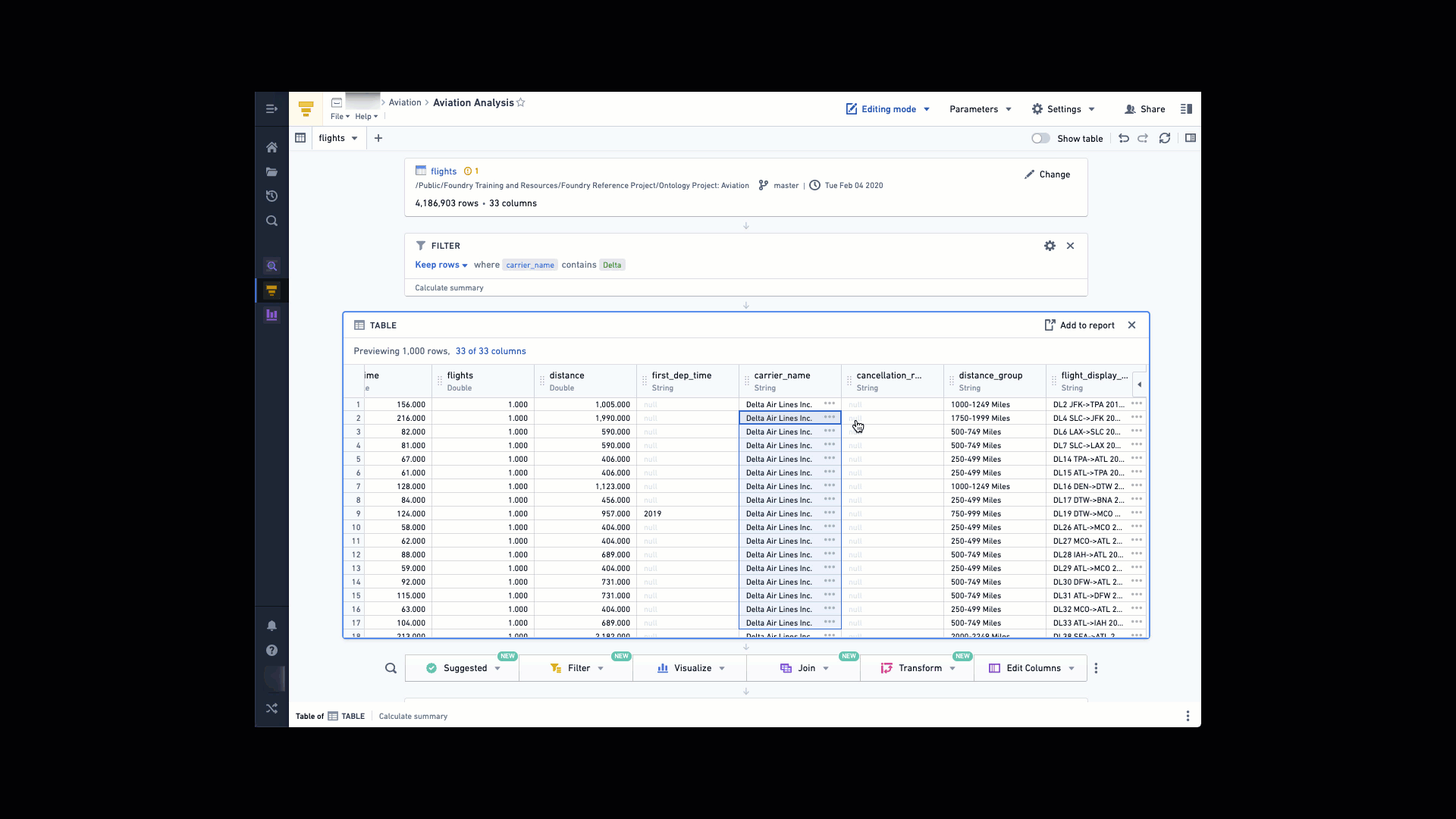
고급 비교
위 예제들은 열 값이 단어나 구문을 포함하는지 여부를 단순히 확인합니다. 그러나 다른 많은 비교 방법이 사용 가능합니다. contains가 있는 곳을 클릭하여 카테고리별로 나누어진 전체 목록을 확인하십시오 (카테고리를 변경하려면 제목 이름을 클릭합니다).
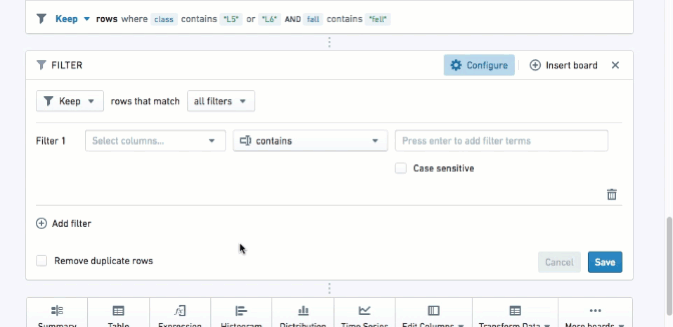
특정 유형의 열(예: 날짜 또는 숫자)을 선택하면 Contour가 자동으로 적절한 카테고리를 선택해 줍니다:

여러 데이터 필터
- 동시에 여러 조건을 충족하는 데이터를 필터링하려면 AND MATCHING을 사용하십시오.
- 동시에/데이터의 동일한 행 내에서 반드시 충족하지 않아도 여러 조건을 충족하는 데이터를 필터링하려면 OR MATCHING을 사용하십시오.
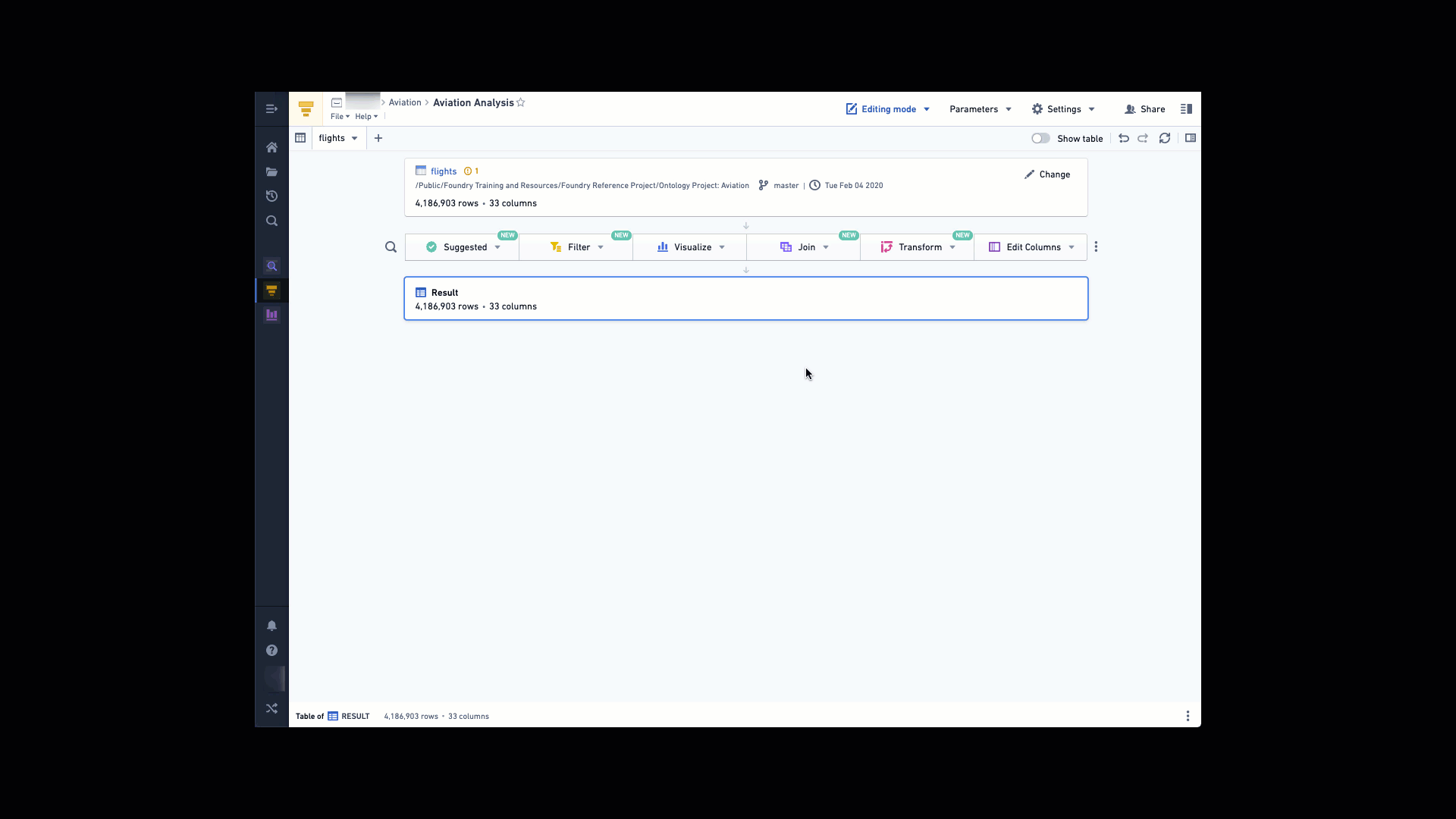
필터 조정
누군가 특정 필터(예: carrier_code = DL)에 대해 새로운 분석을 작성하면 다른 사람들이 필터를 사용 사례(예: carrier_code = UA)로 변경하거나 필터를 완전히 제거하여 전체 분석을 수행하기 쉽게 복제할 수 있습니다.
Foundry에서는 대규모 데이터셋의 분석을 용이하게 하기 위해 기본적으로 분석 작업이 전체 열에 적용됩니다. Excel에서 특정 셀 범위를 선택하는 것과 유사한 작은 행 선택에 대한 분석을 실행하려면 작업을 적용하기 전에 데이터를 원하는 행으로 필터링하십시오.
차트 보드
차트에서 필터링하려는 차트 영역을 클릭하여 데이터를 필터링할 수 있습니다. Windows에서는 Ctrl을, macOS에서는 Cmd를 누른 채 클릭하여 여러 세그먼트를 선택합니다. 이렇게 하면 작업 중인 데이터셋이 선택한 범위로 필터링됩니다(히스토그램의 동작과 유사).
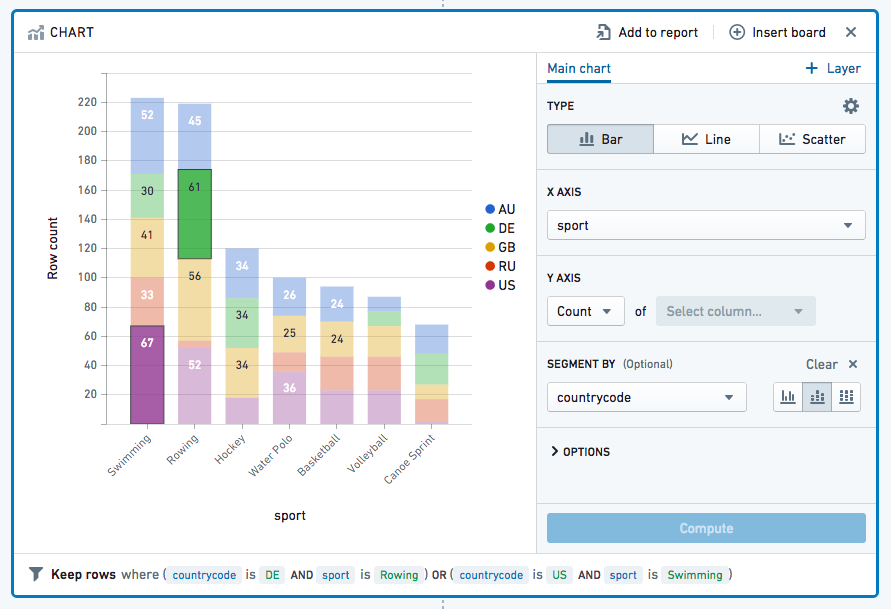
데이터 조각 위에 마우스 커서를 두면 정확한 수치가 있는 키가 표시됩니다: