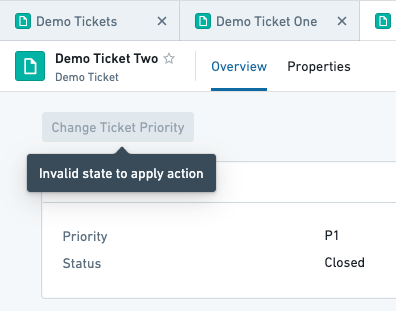시작하기
이 가이드에서는 티켓의 우선순위를 변경하는 간단한 액션 유형을 생성합니다.
우선순위가 P0, P1 또는 P2이고 티켓 상태가 Open인지 확인하는 제출 기준을 설정합니다.
사전 요구 사항
이 가이드에서는 네 가지 속성이 있는 Demo Ticket 오브젝트 유형을 사용합니다:
Ticket IDTitlePriorityStatus
또한 두 개의 데모 오브젝트를 사용할 수 있습니다:
| Ticket ID | Title | Status | Priority |
|---|---|---|---|
| PDS-123 | Demo Ticket One | Open | P2 |
| PDS-124 | Demo Ticket Two | Closed | P1 |
원하는 경우 온톨로지에서 이것들을 재생성할 수 있지만 필수는 아닙니다.
액션 유형 구성에서 정의된 액션을 사용자가 사용할 수 있도록 하려면 추가 구성이 필요합니다. Object Storage V1 (Phonograph)의 경우 쓰기 수행 데이터셋을 생성해야 하며, Object Storage V2의 경우 사용자가 토글로 편집을 활성화해야 합니다.
새로운 액션 유형 생성
먼저 티켓의 우선순위를 변경하기 위한 새로운 액션 유형을 만듭니다. Ontology Manager에서 왼쪽 사이드바에서 액션 유형을 클릭한 다음, 보기의 오른쪽 상단에서 새 액션 유형을 선택합니다.
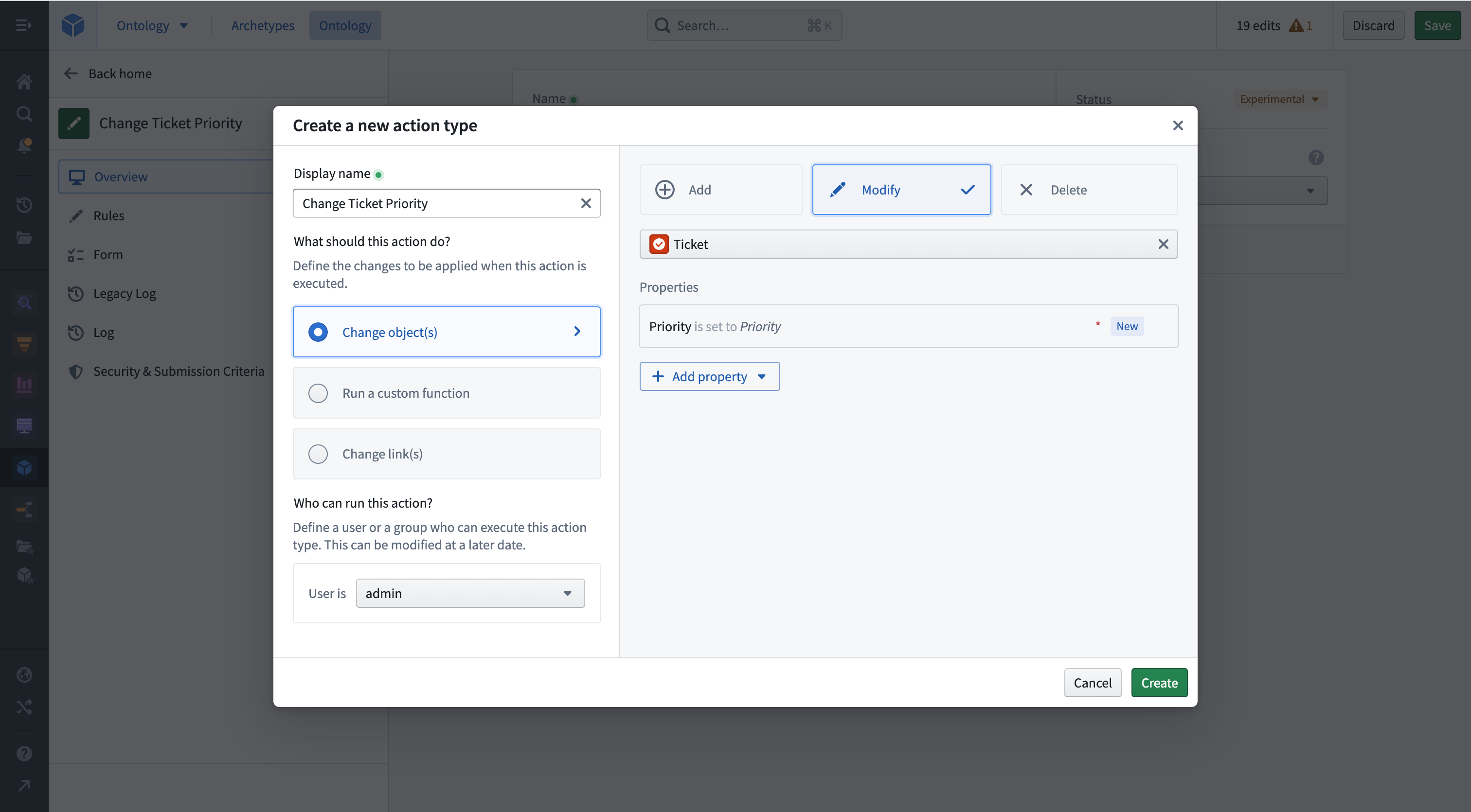
생성 마법사를 사용하면 액션 유형의 가장 중요한 기능을 구성할 수 있습니다. 액션 유형에 대한 Display name을 입력합니다. 다음으로 Change object(s) 옵션을 선택하고 Modify로 설정합니다. 다음 드롭다운에서 Demo Ticket 오브젝트 유형을 선택하고 Add property를 클릭하여 Priority 속성을 추가합니다. 마지막으로 오른쪽 하단에서 Create를 클릭합니다.
이제 액션 유형의 전체 세부 보기를 볼 수 있습니다. Overview 탭에서 Description을 추가하거나 Rules 탭에서 수정할 추가 속성을 추가하는 등 추가 조정을 할 수 있습니다.
파라미터 편집하기
Forms 탭을 선택하여 파라미터 전체보기를 가져옵니다. Ticket 및 Priority 파라미터는 Rule에 의해 이미 생성되었습니다.
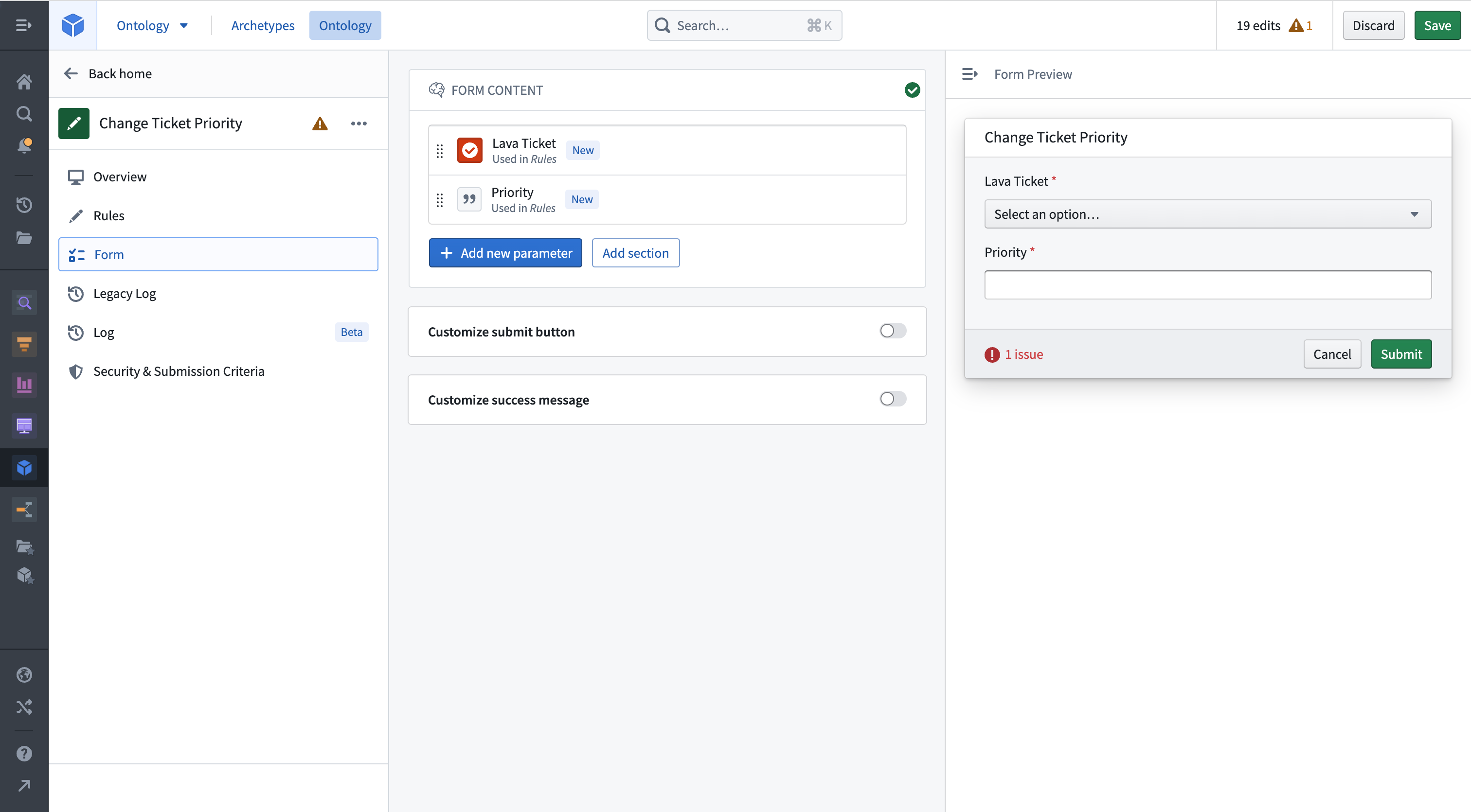
값 제한을 위해 Priority 파라미터를 선택합니다. 제약 조건을 User input에서 Multiple choice로 변경합니다. 이렇게 하면 이 파라미터에 대해 선택할 수 있는 값이 무엇인지 선택할 수 있습니다. P0, P1, P2 옵션을 추가합니다. 이제 액션을 오브젝트에 적용하면 티켓의 우선순위를 P0, P1, P2로 변경할 수 있습니다. 이제 열린 티켓에 대해서만 우선순위를 변경할 수 있도록 제출 기준을 추가하겠습니다.
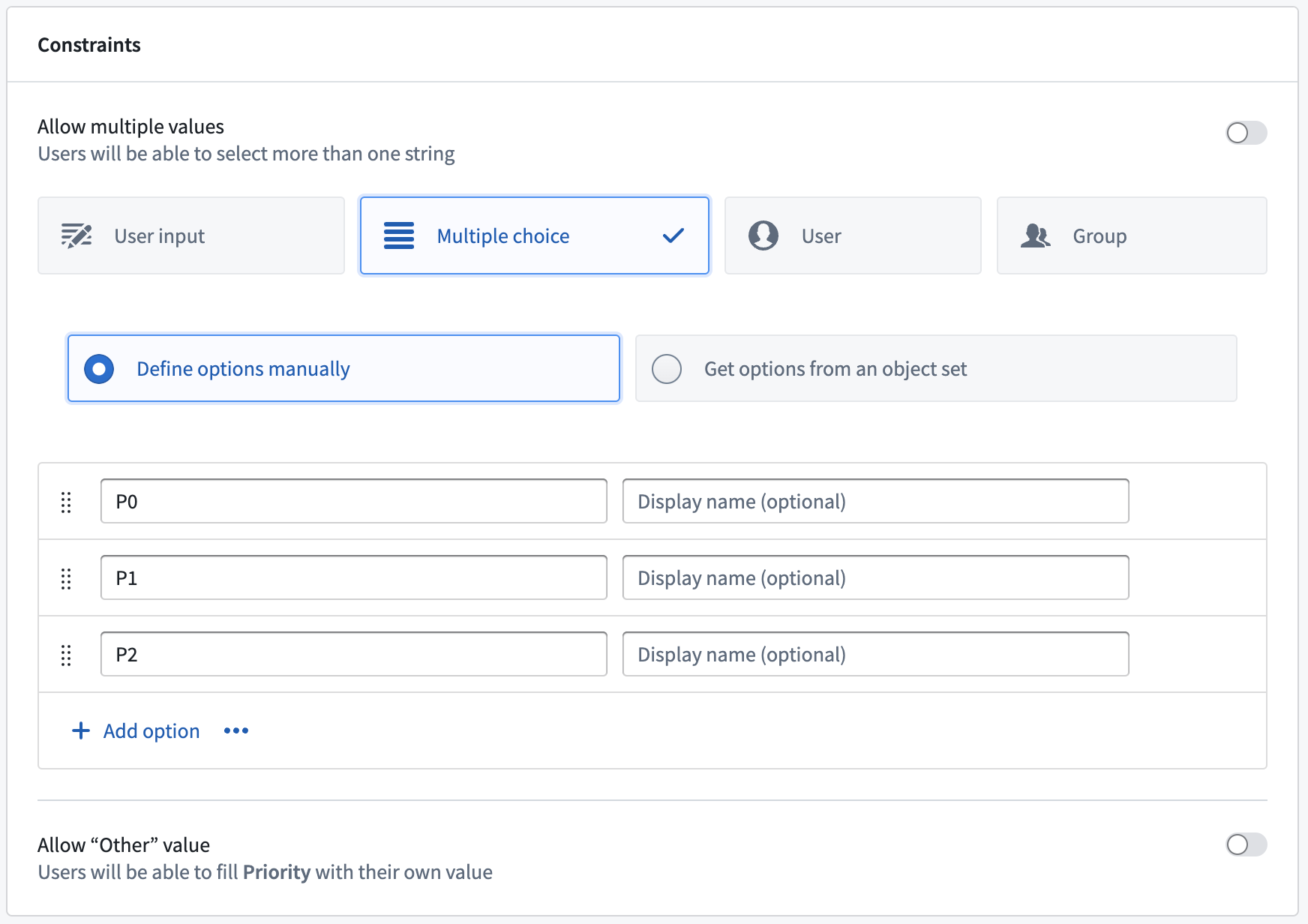
제출 기준 추가
사이드바에서 Security & Submission Criteria 탭의 제출 기준 섹션을 엽니다. Execution 섹션에서 Condition을 선택하여 새로운 조건을 만듭니다. Parameter 조건 템플릿을 사용하여 Ticket Status 오브젝트 파라미터의 Ticket 속성에 대한 조건을 설정합니다. is 연산자를 사용하면 티켓 상태와 Open 특정 값 사이에 정확한 문자열 비교를 수행할 수 있습니다.
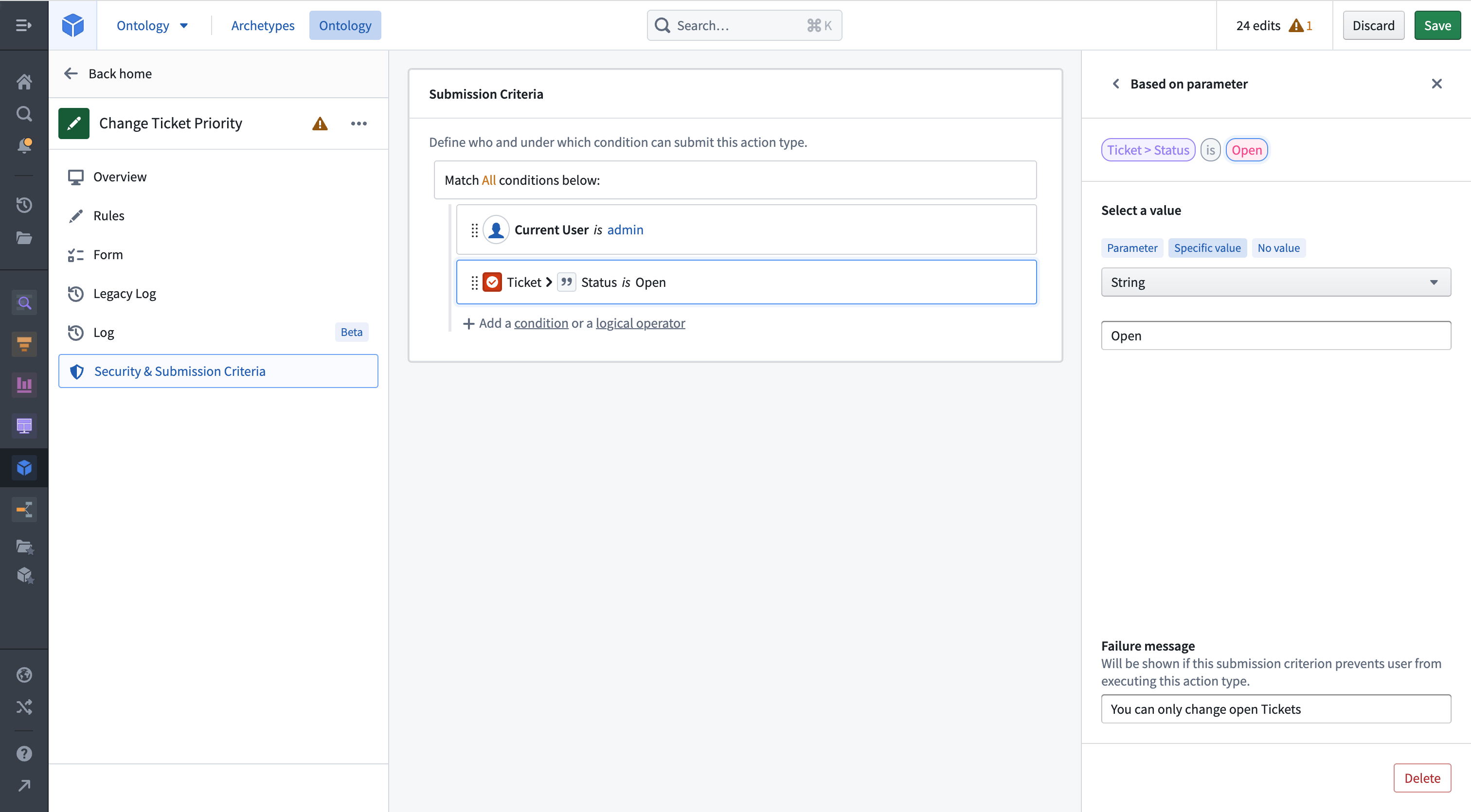
액션이 실패한 이유를 사용자가 볼 수 있도록 실패 메시지를 추가합니다. 이제 액션 정의가 완료되었으며 Object Explorer에서 Object View 옆에 표시되도록 구성할 수 있습니다.
Object View에 액션 추가
Demo Ticket One으로 이동하여 Object View를 편집합니다. 맨 위에 새 위젯을 추가하고 Actions 위젯을 선택합니다. 사이드바에서 Add Item을 클릭합니다. Ontology Manager에서 액션 RID를 복사하여 붙여넣기하고 Action RID 필드에 붙여넣습니다. 레이블 이름을 "Change Ticket Priority"로 지정합니다.
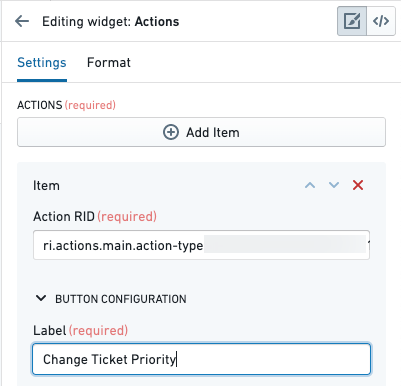
기본적으로 액션 양식은 액션 양식의 필드로 모든 파라미터를 표시하며, Ticket 파라미터를 포함합니다. 또한 액션은 현재 오브젝트를 Ticket 파라미터에 채우도록 알지 못합니다. 티켓 필드를 숨기고 (따라서 사용자가 다른 티켓의 상태를 변경할 수 없음) 그 값을 현재 오브젝트로 설정하려면 액션 양식을 구성합니다.
Default value 아래에서 Add Item을 클릭합니다. 이 튜토리얼에서 Ticket 파라미터에 대한 파라미터 ID를 입력합니다. 값 유형을 Environment variable로 변경하고 Current object를 선택합니다. 마지막으로 표시 옵션을 Hidden으로 변경합니다.
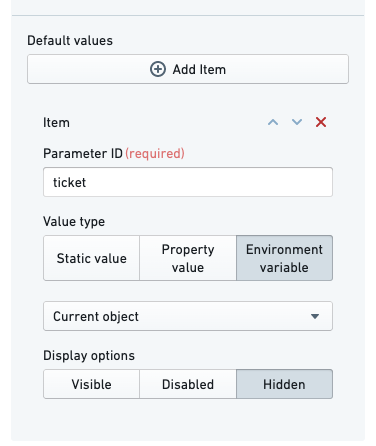
이제 미리보기 페이지에서 액션 버튼을 볼 수 있습니다:
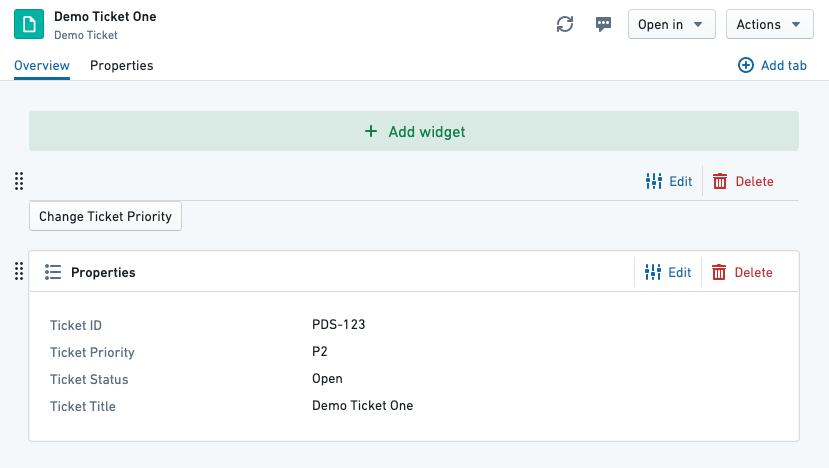
이제 Object View를 저장하고 게시할 수 있습니다.
액션 적용하기
열린 티켓을 방문하고 구성한 Change Ticket Priority 버튼을 클릭합니다. 액션 양식이 뷰 위에 나타납니다. Priority 필드를 클릭하면 파라미터에서 구성한 단일 선택 제출 기준을 표시합니다.
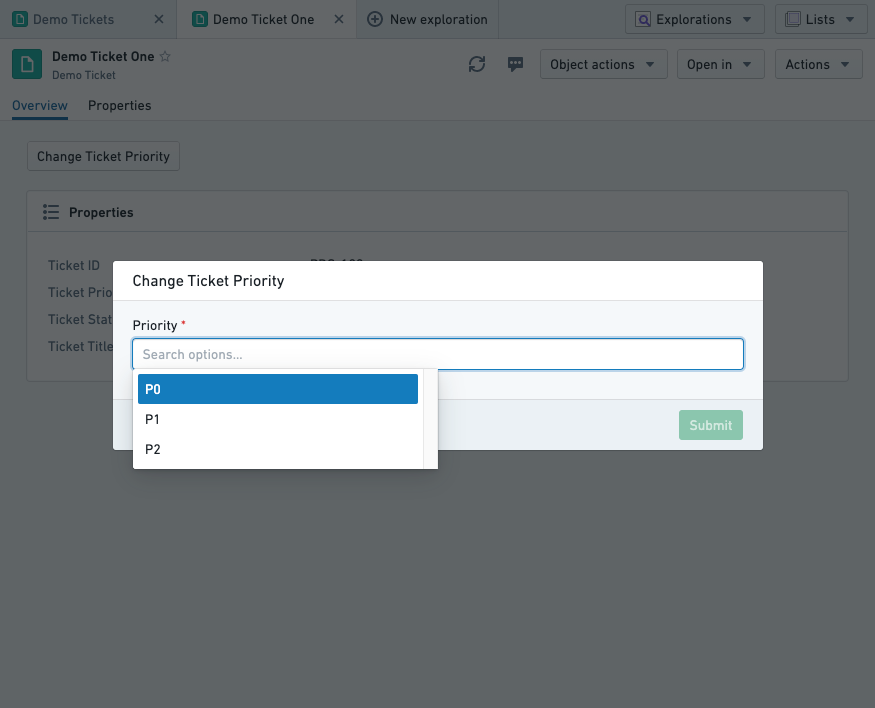
우선순위를 선택하고 제출을 클릭합니다. 양식이 사라지고 Object View가 새로운 우선순위로 업데이트됩니다. 제출 기준에서 이 액션을 닫힌 티켓에서 실행할 수 없도록 설정했습니다. 닫힌 Demo Ticket Two를 열면 다음과 같이 표시됩니다.